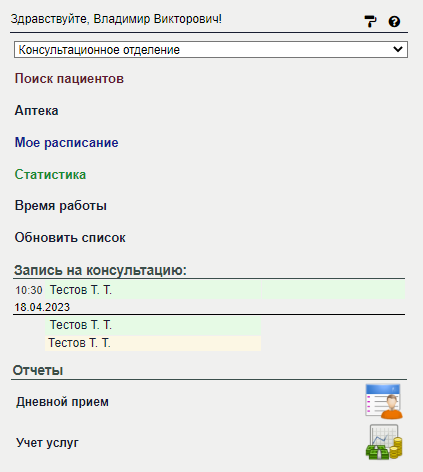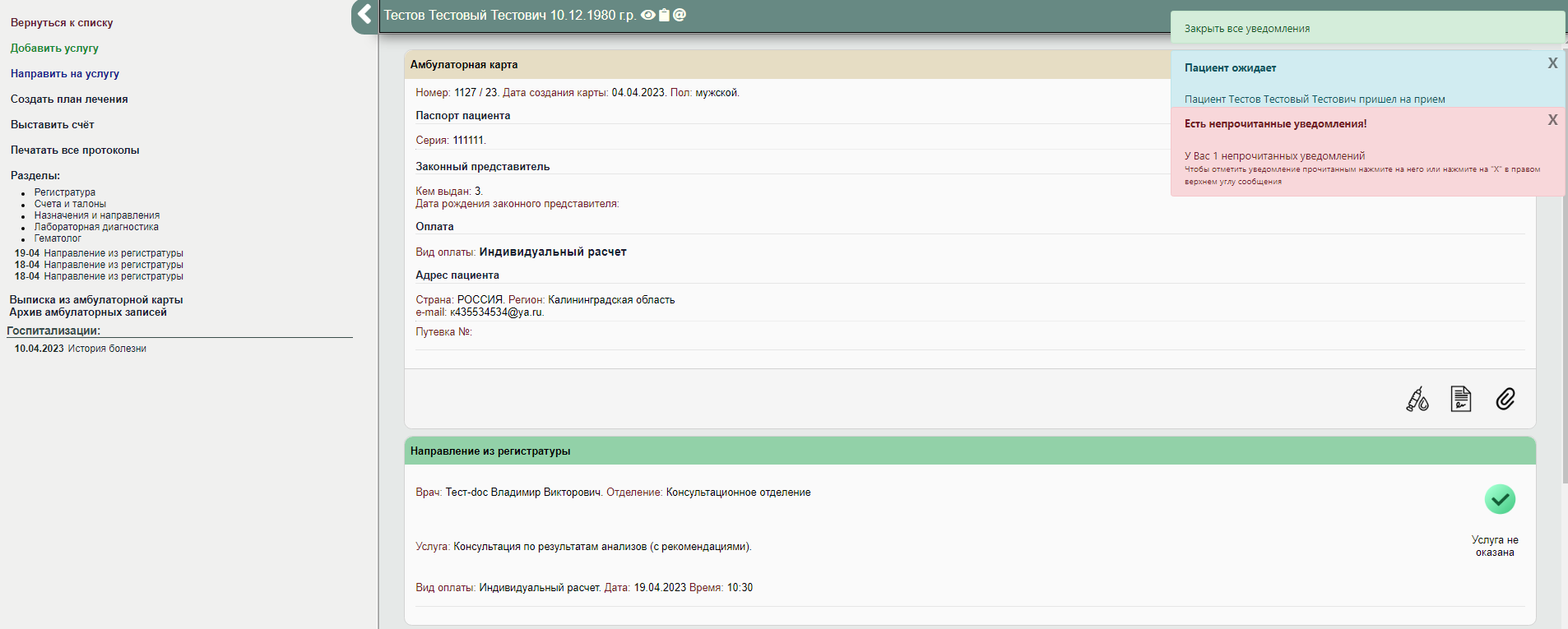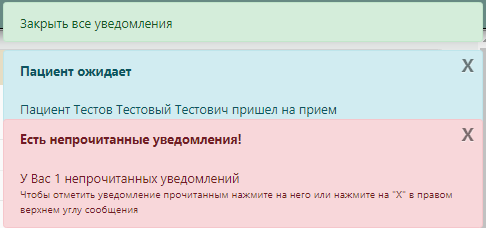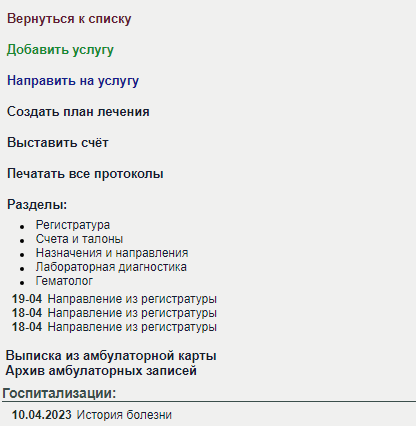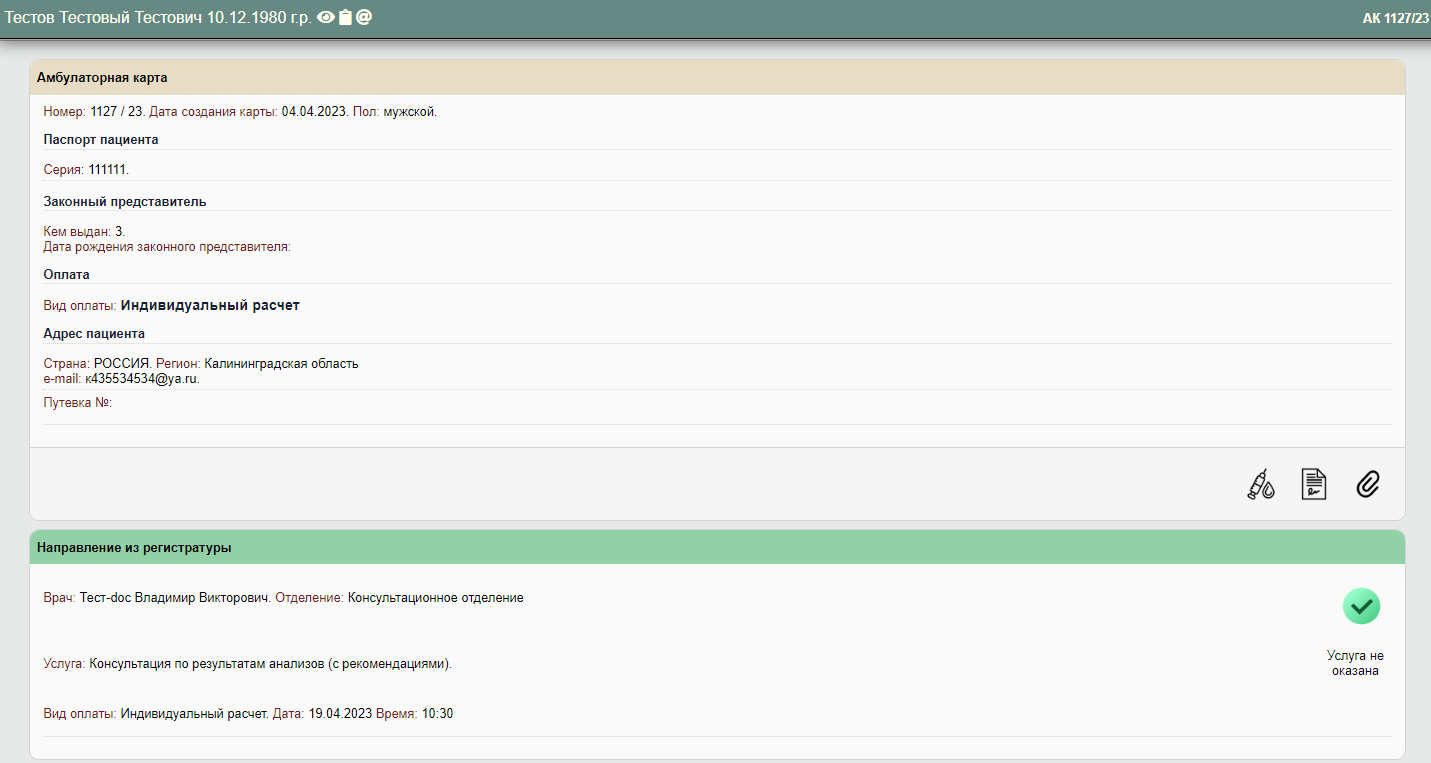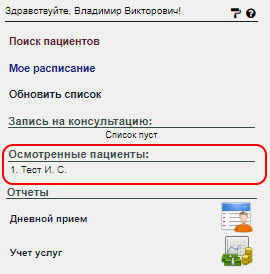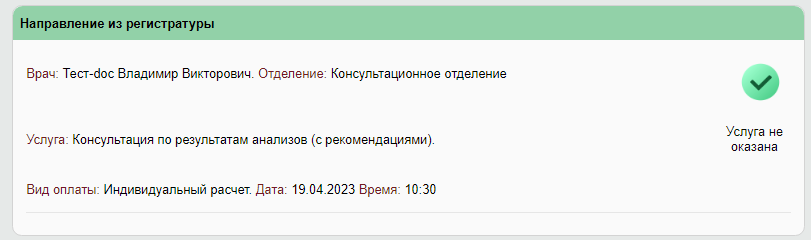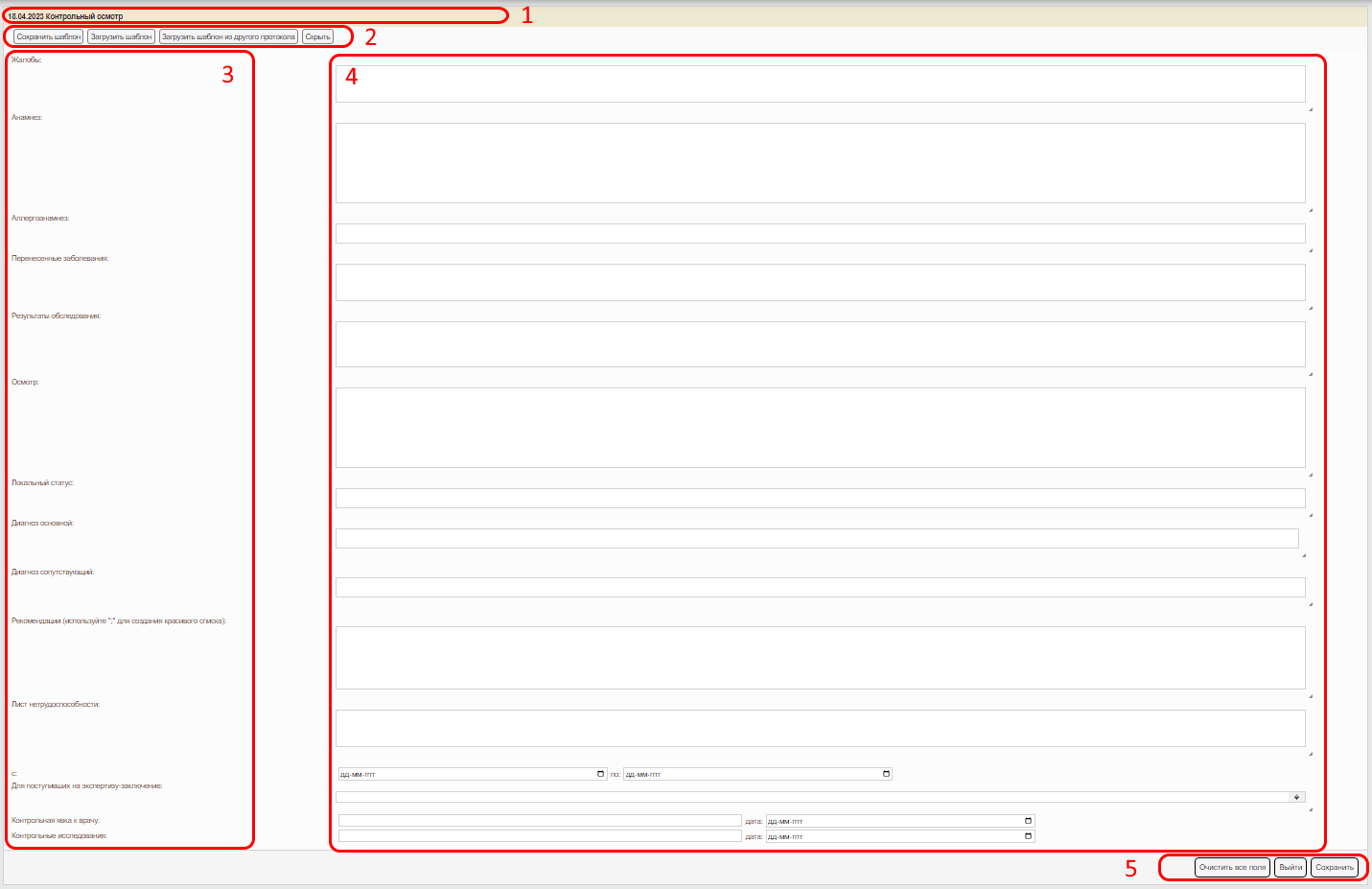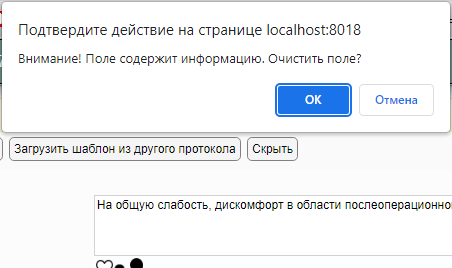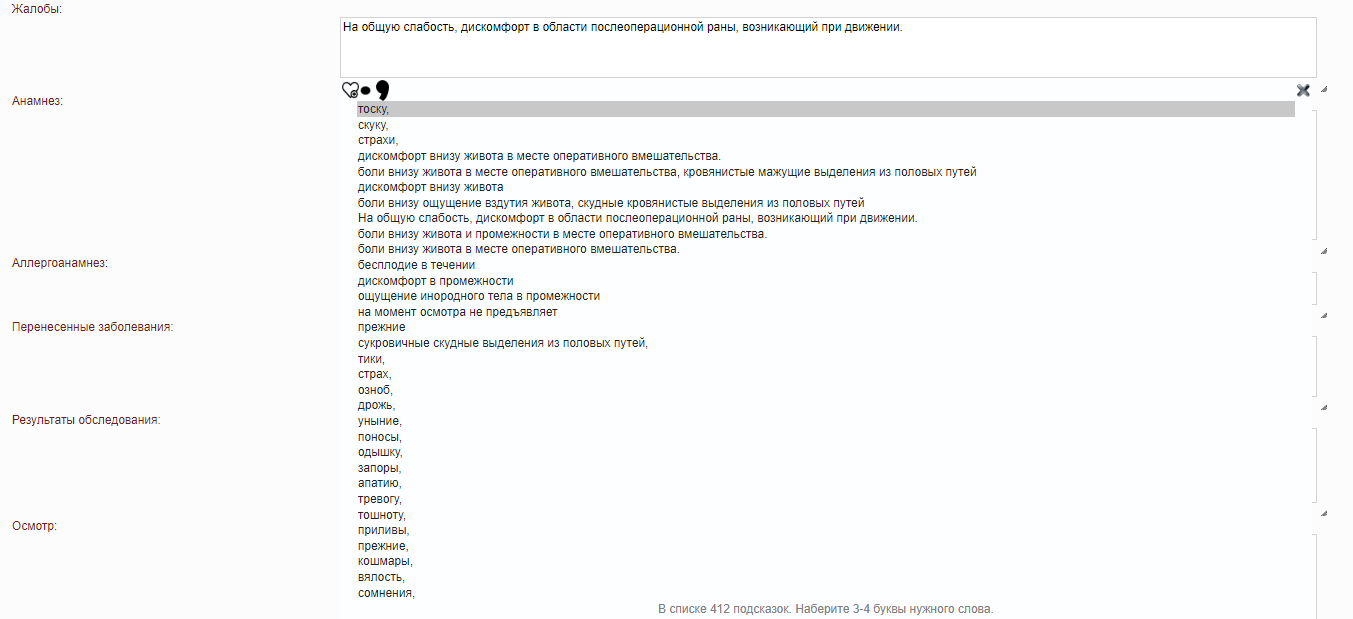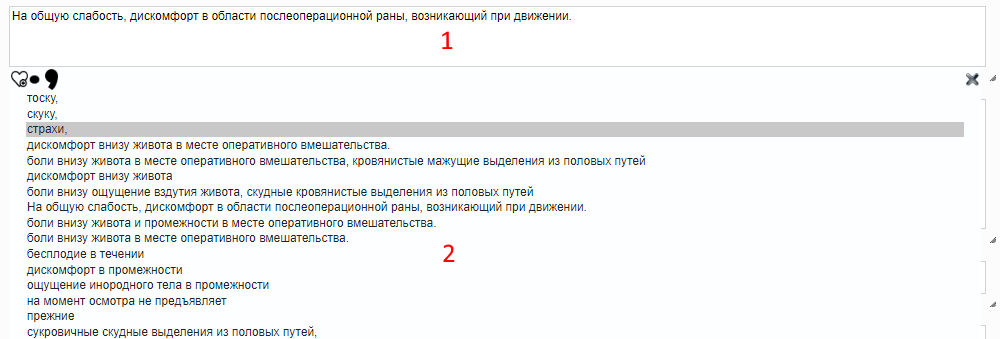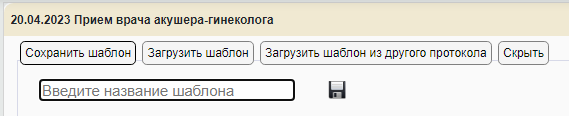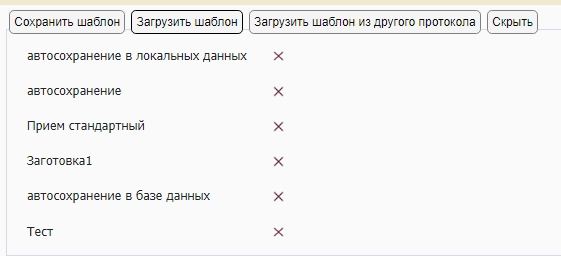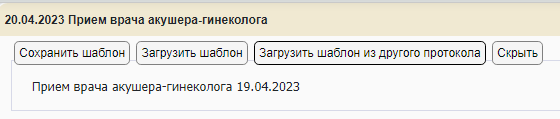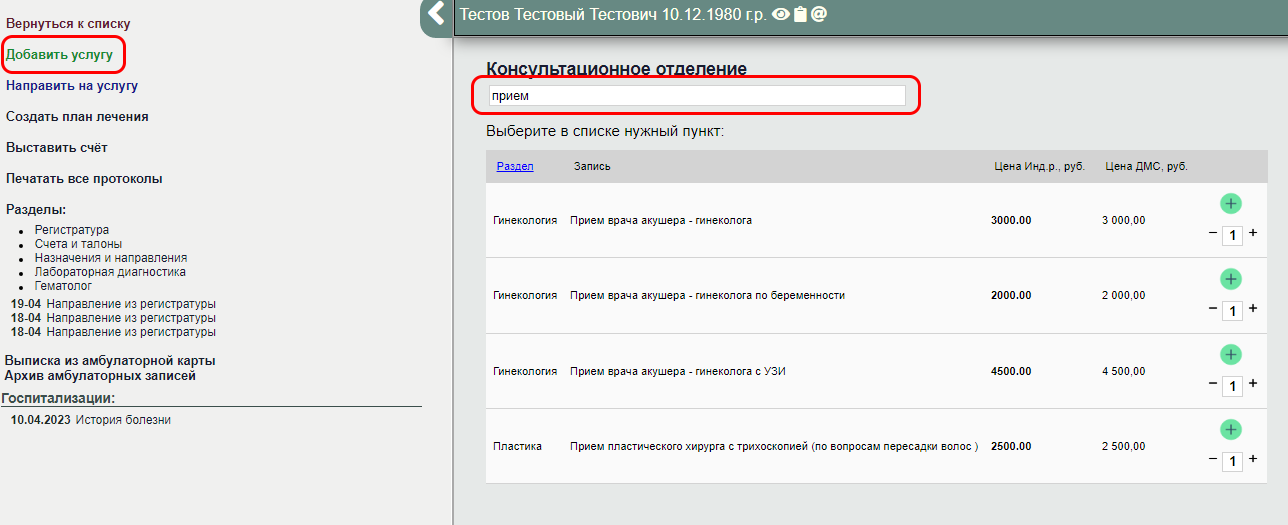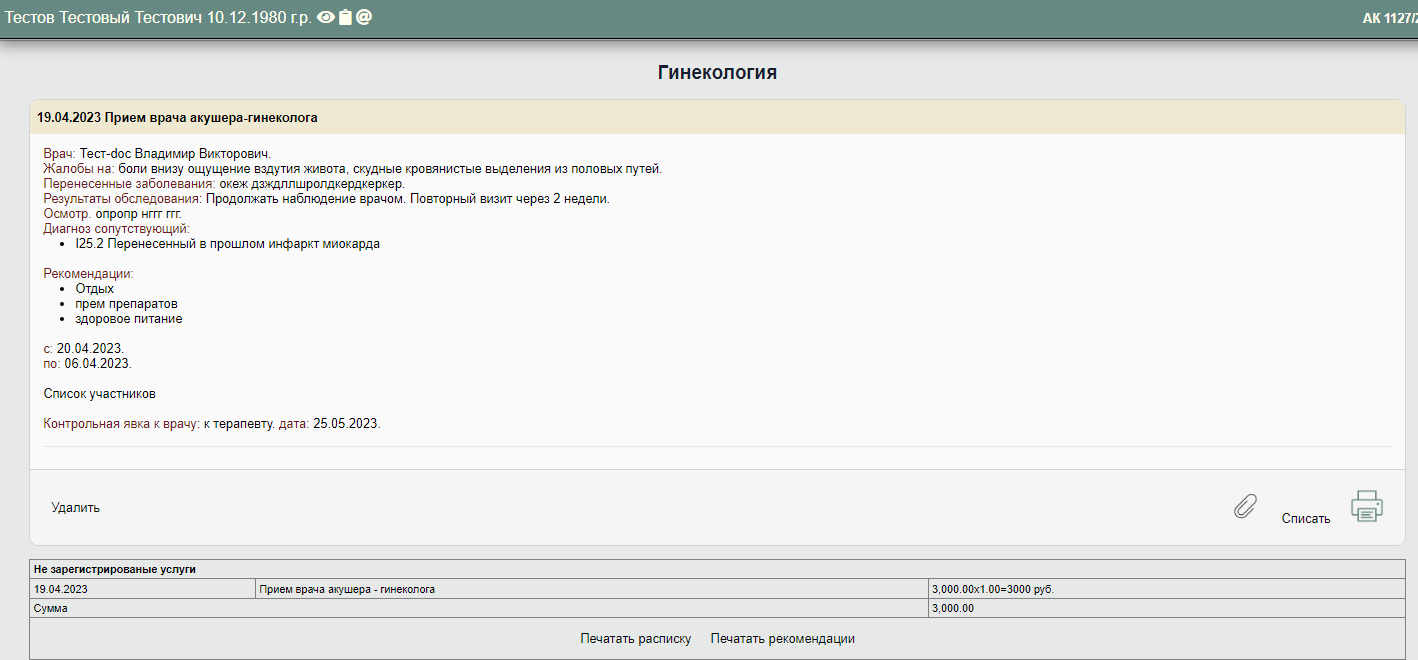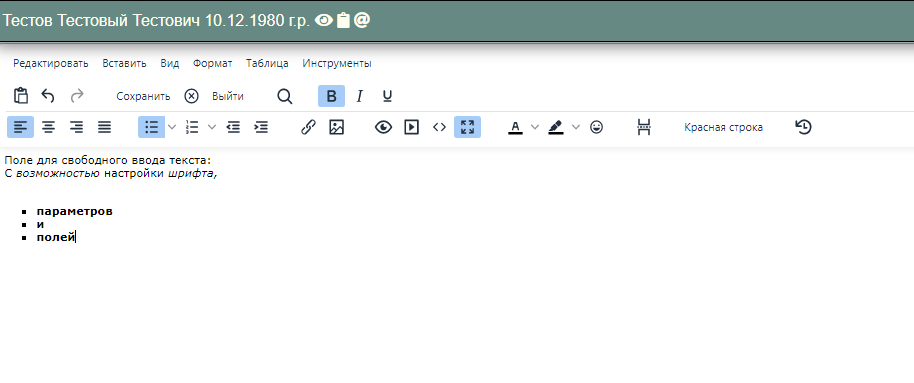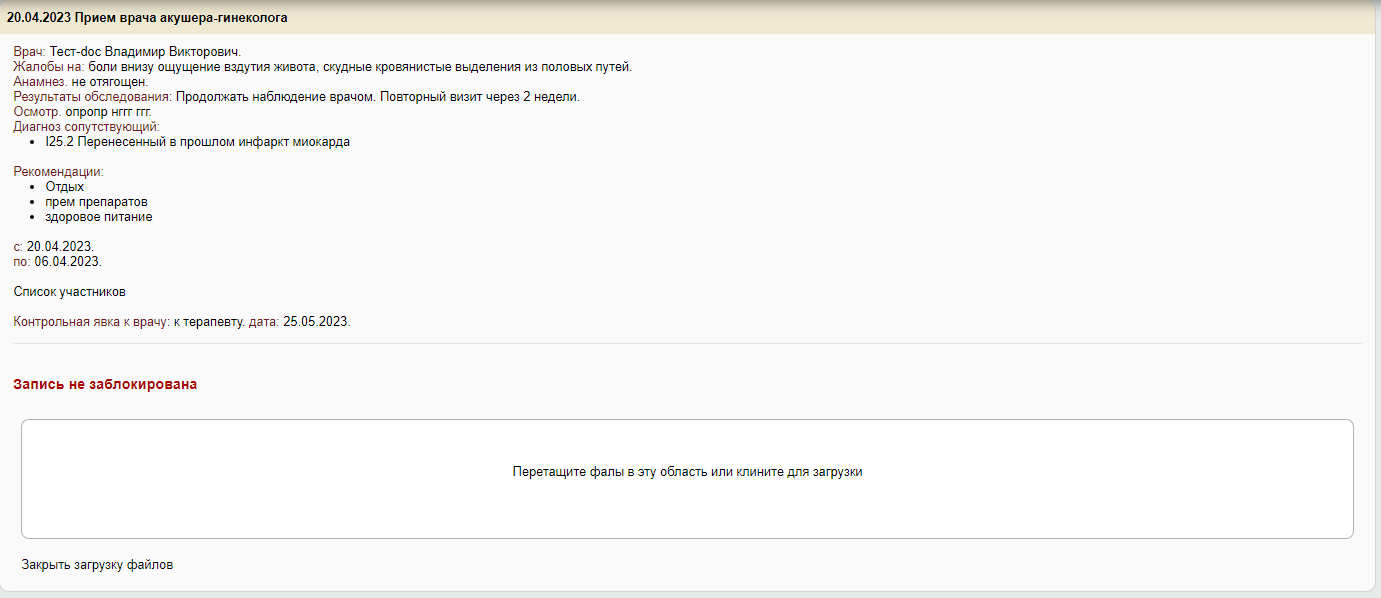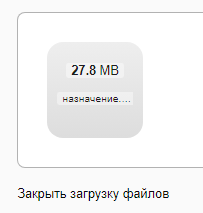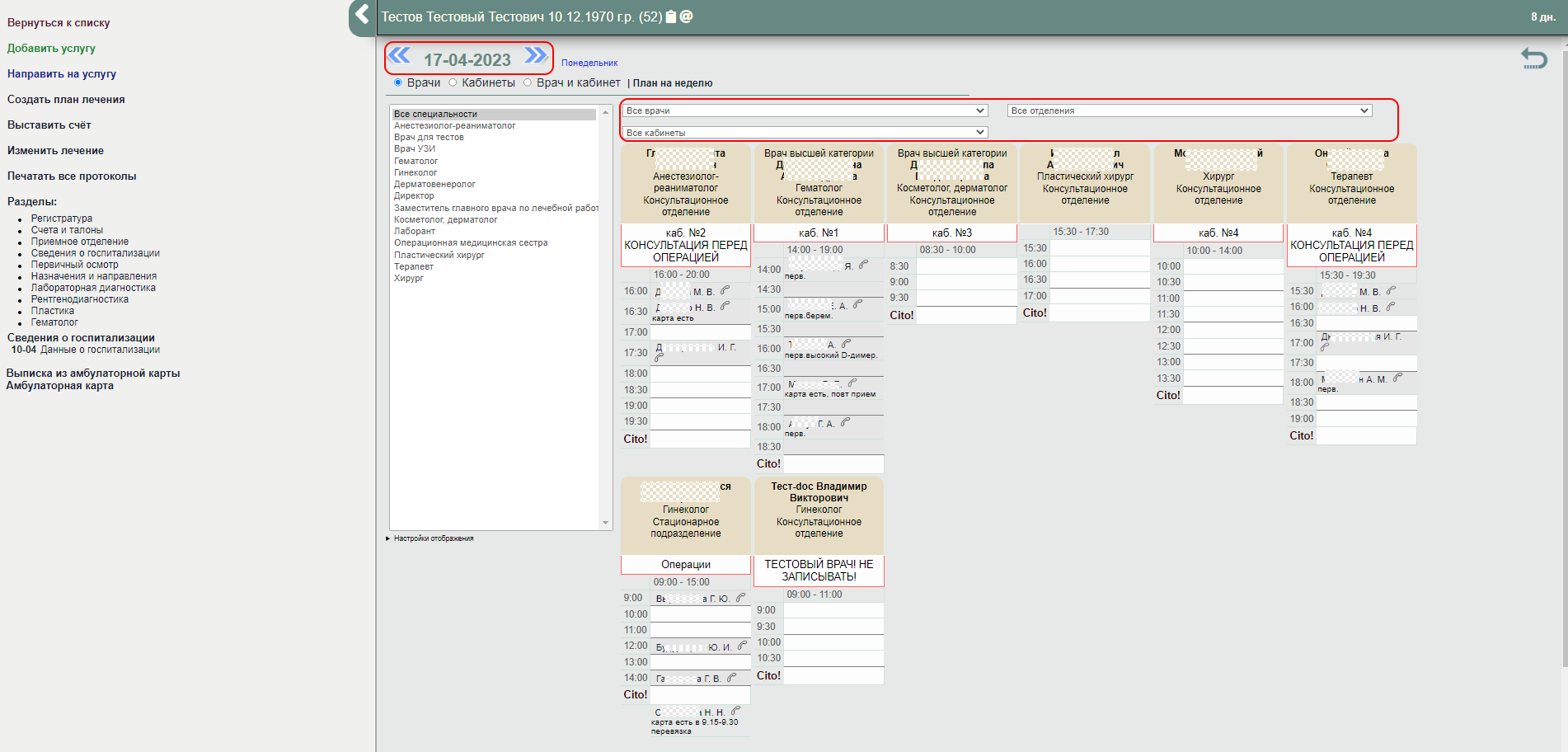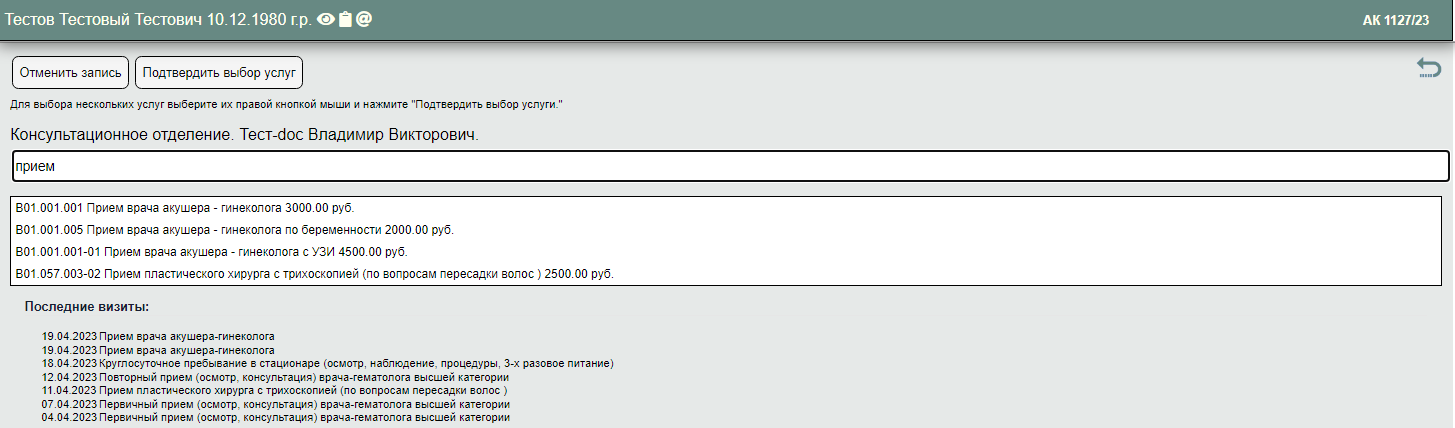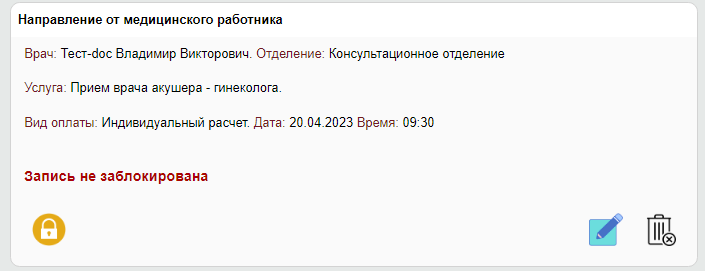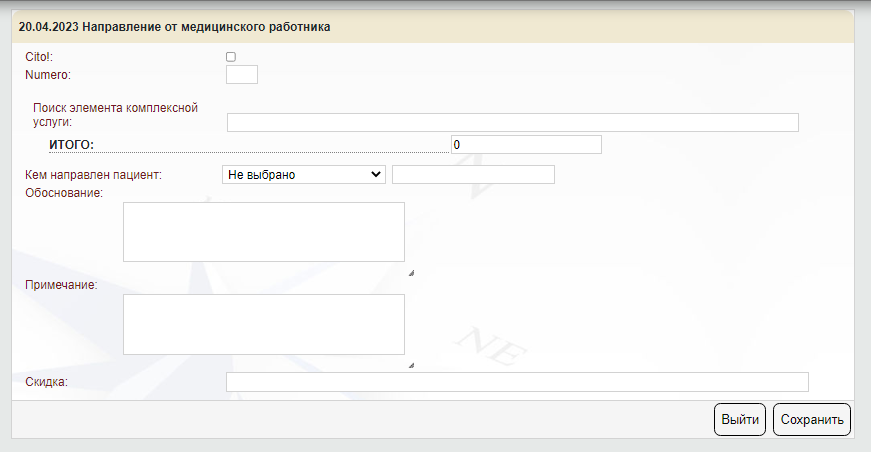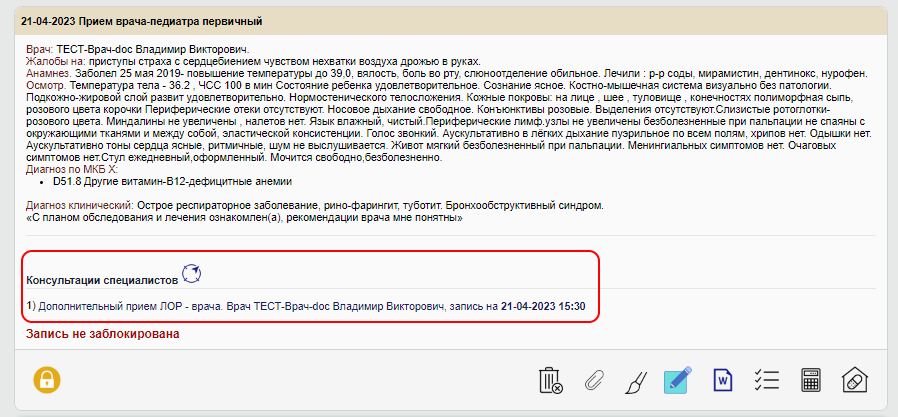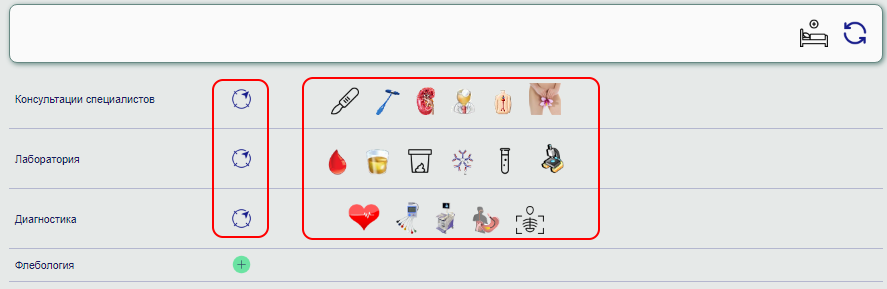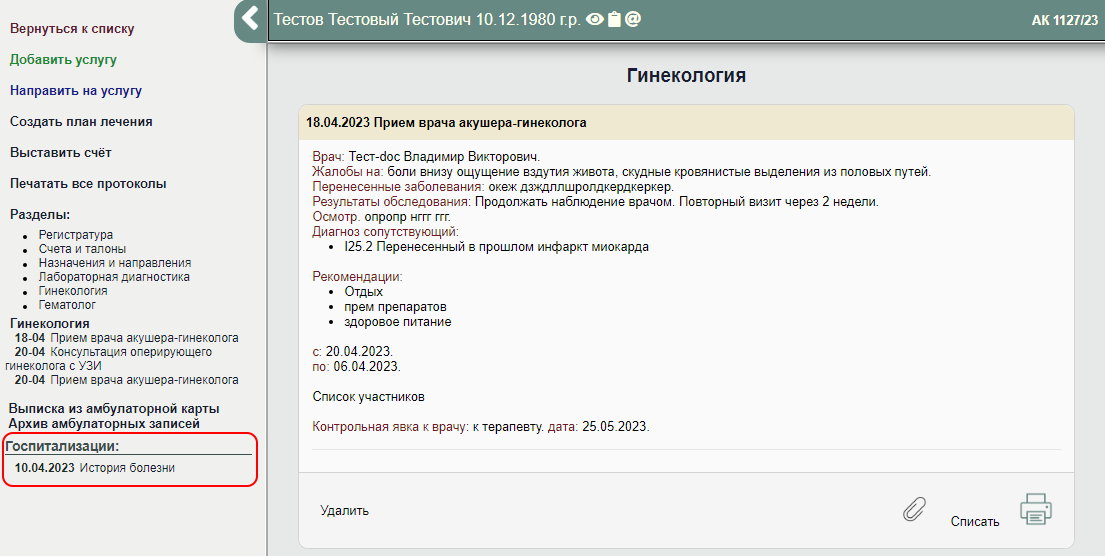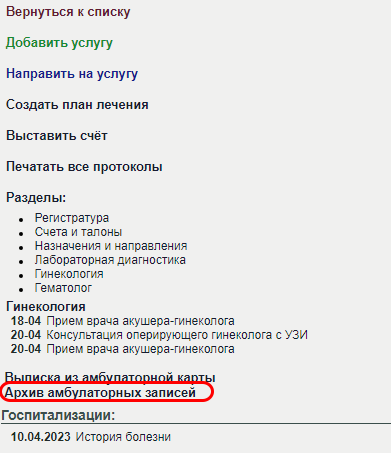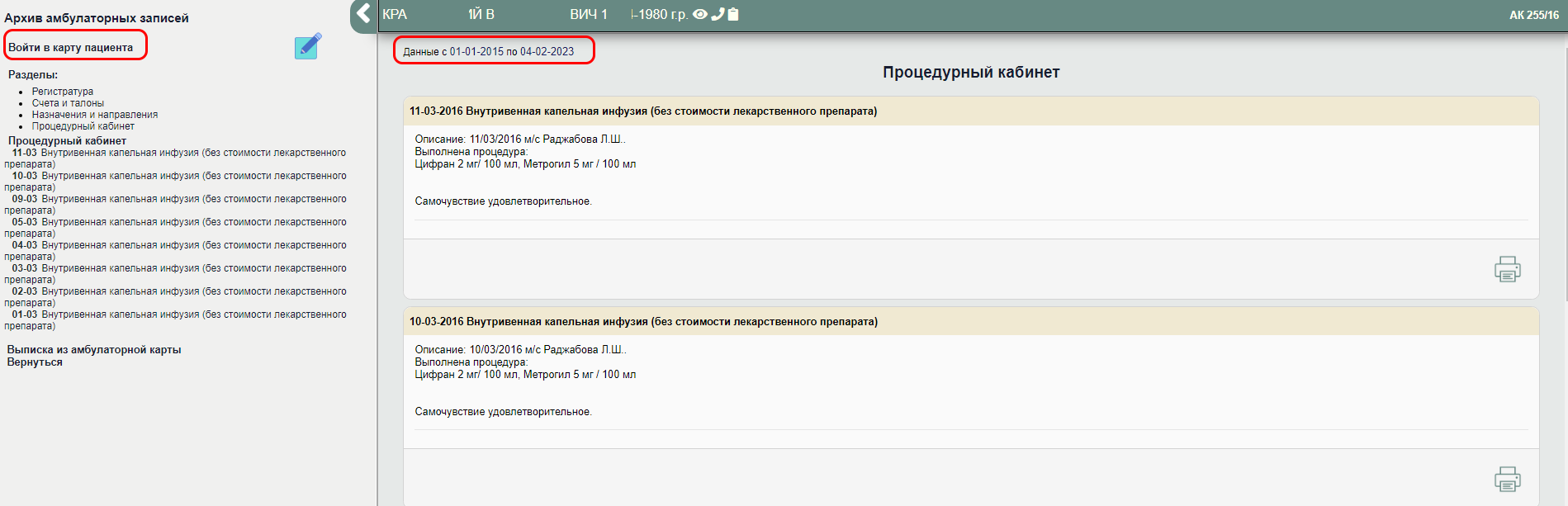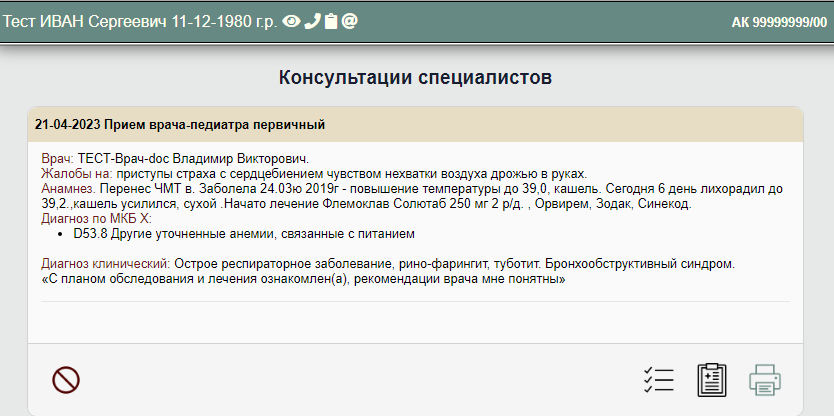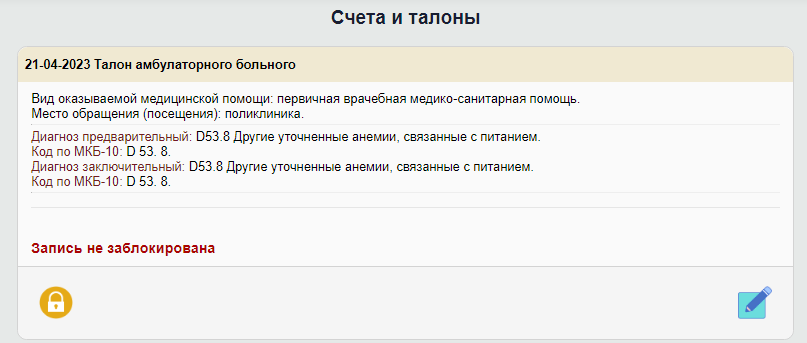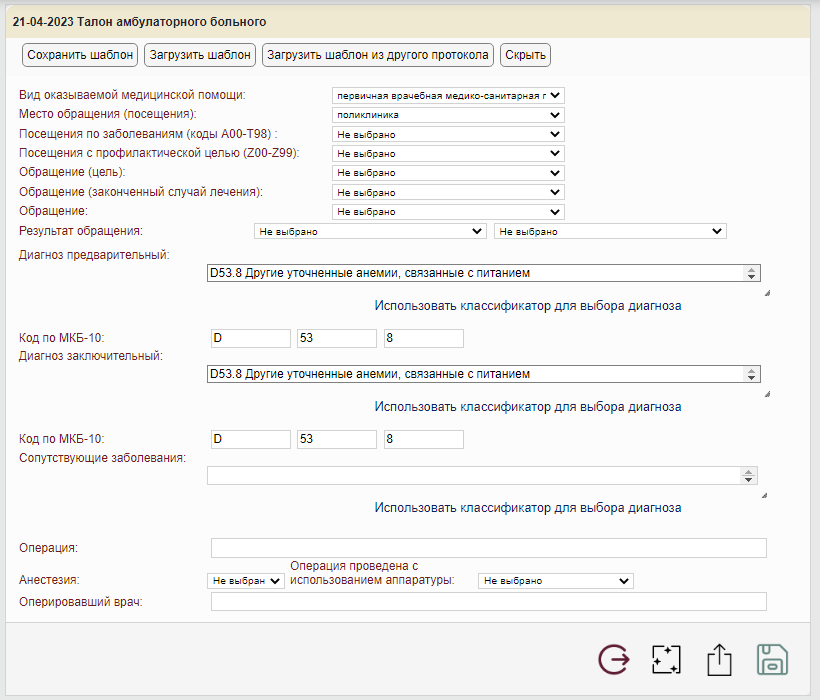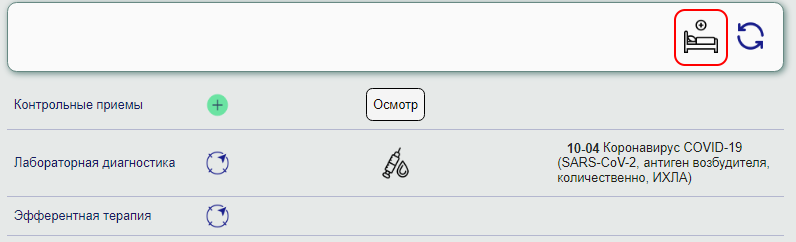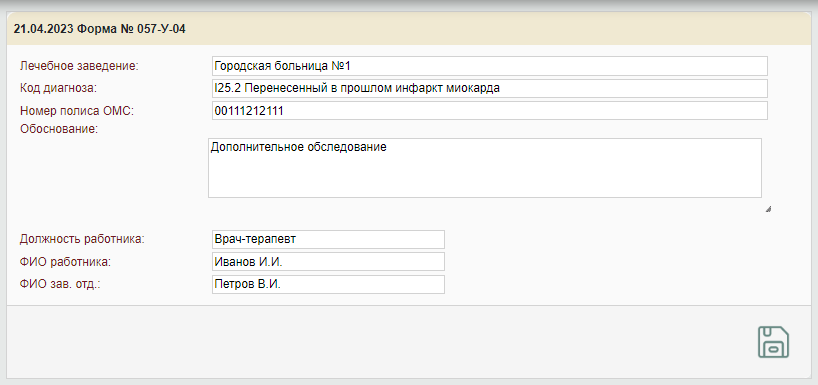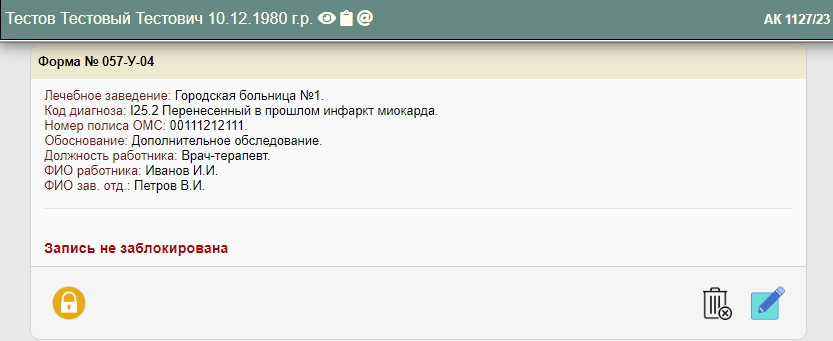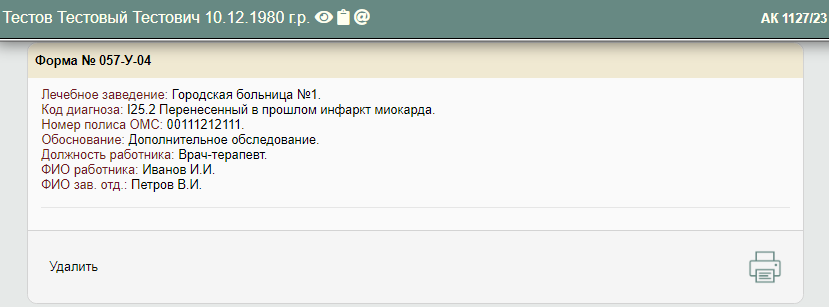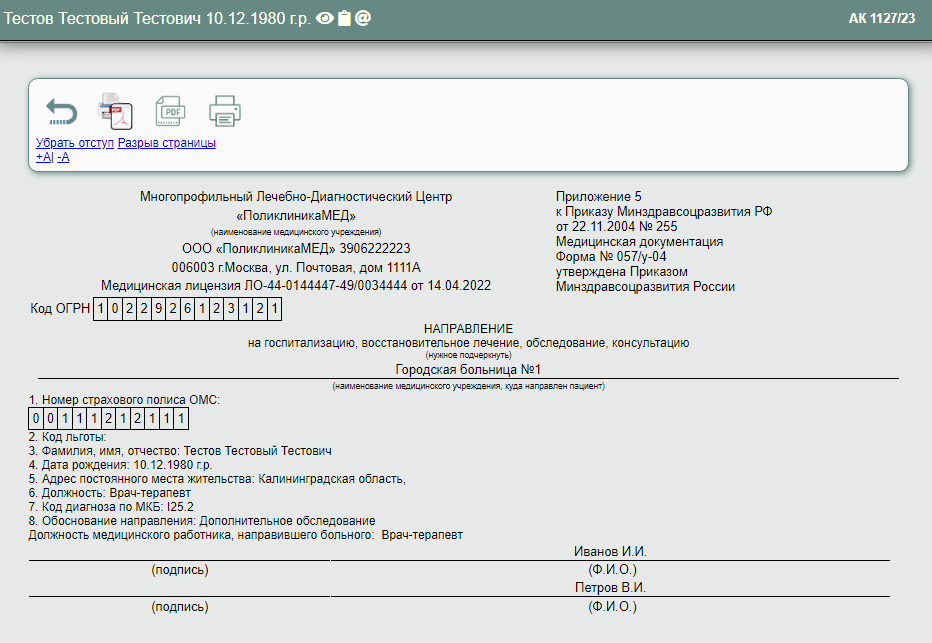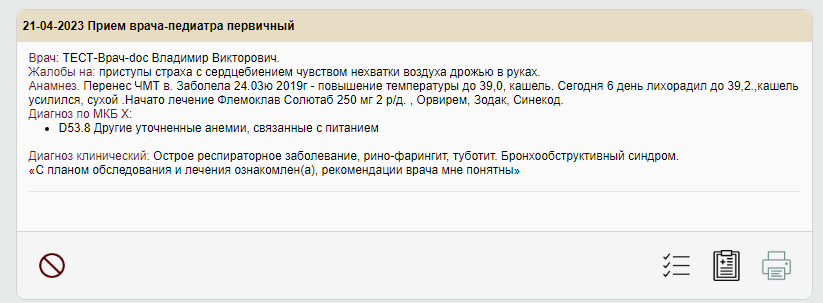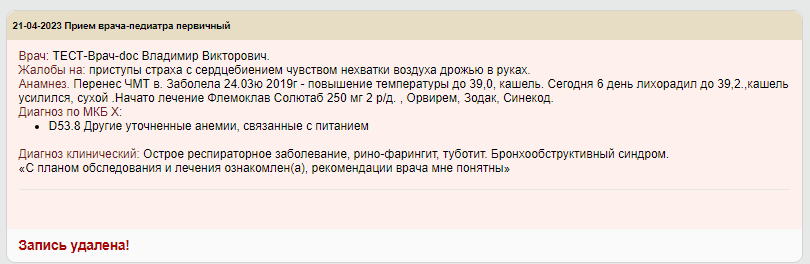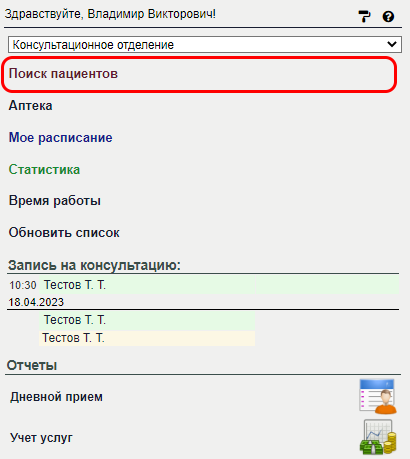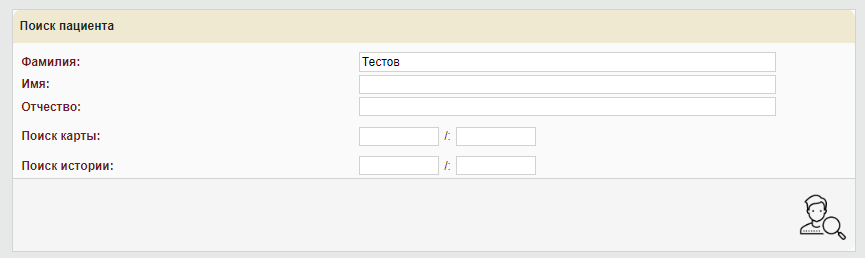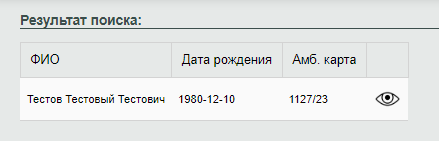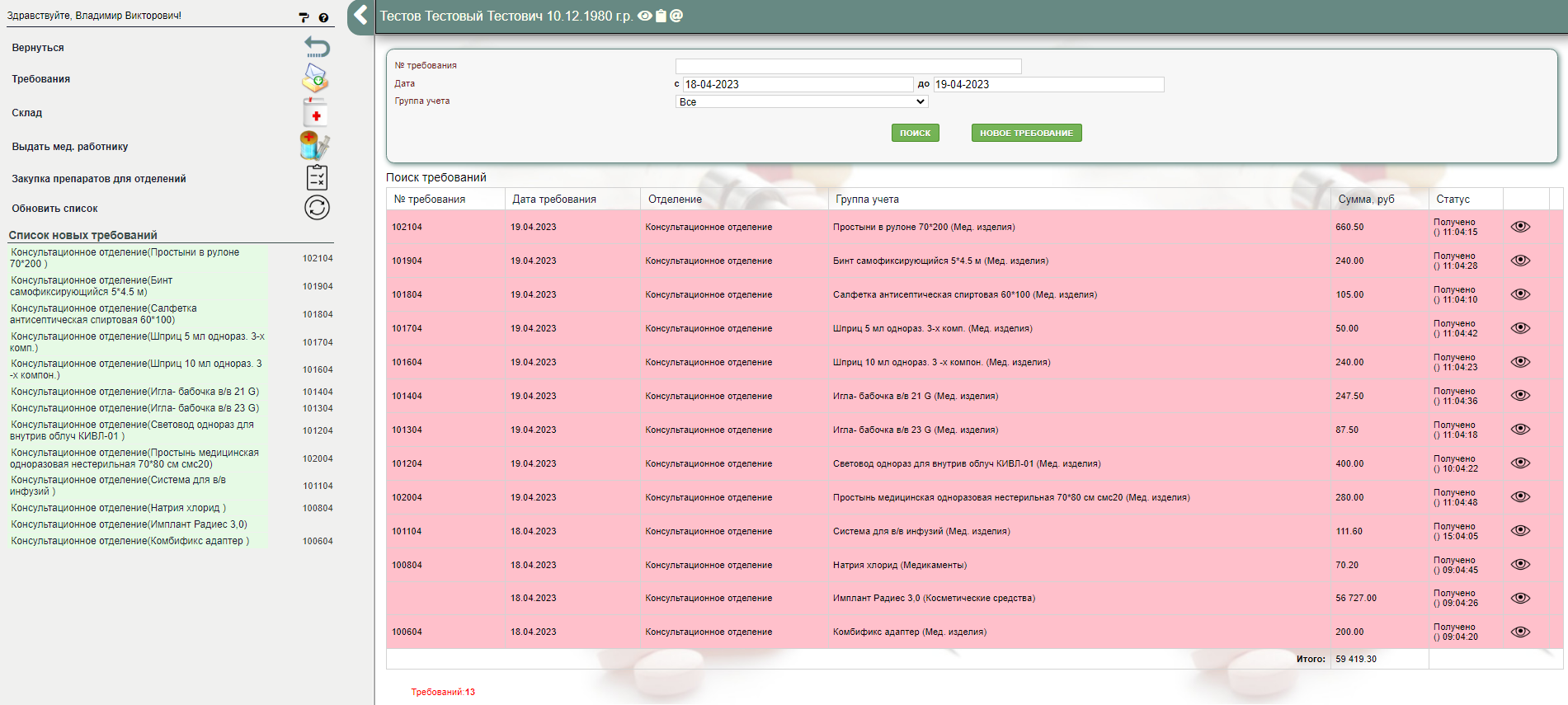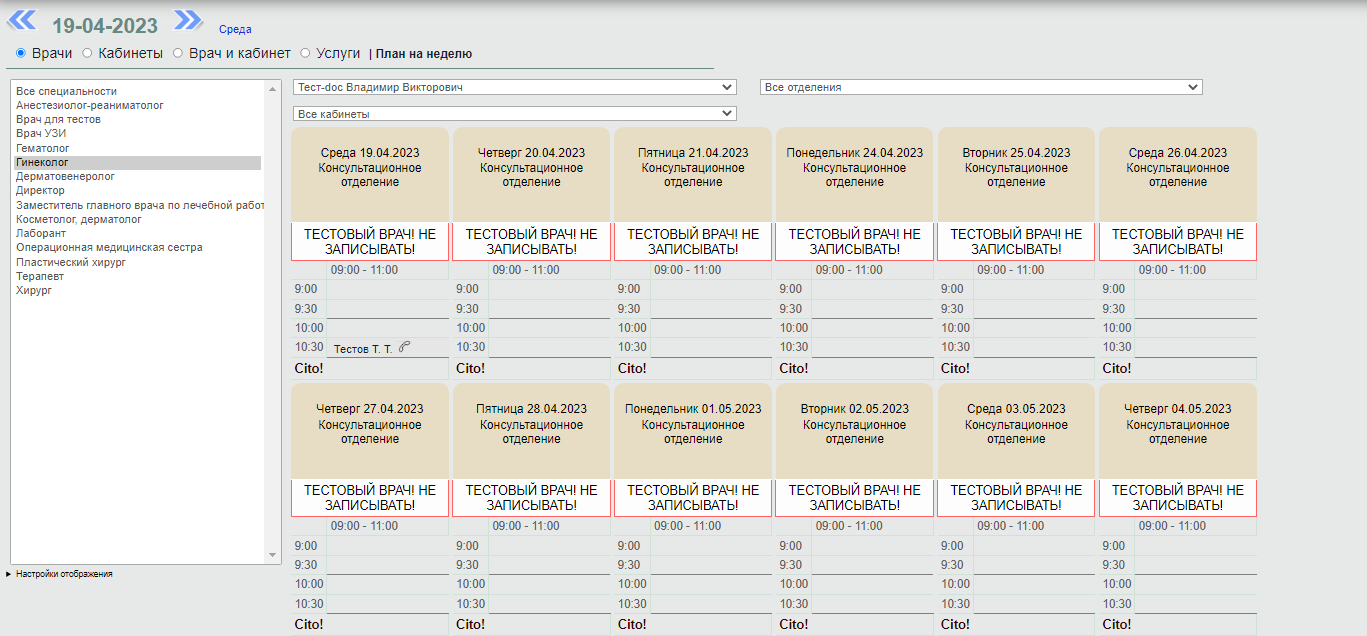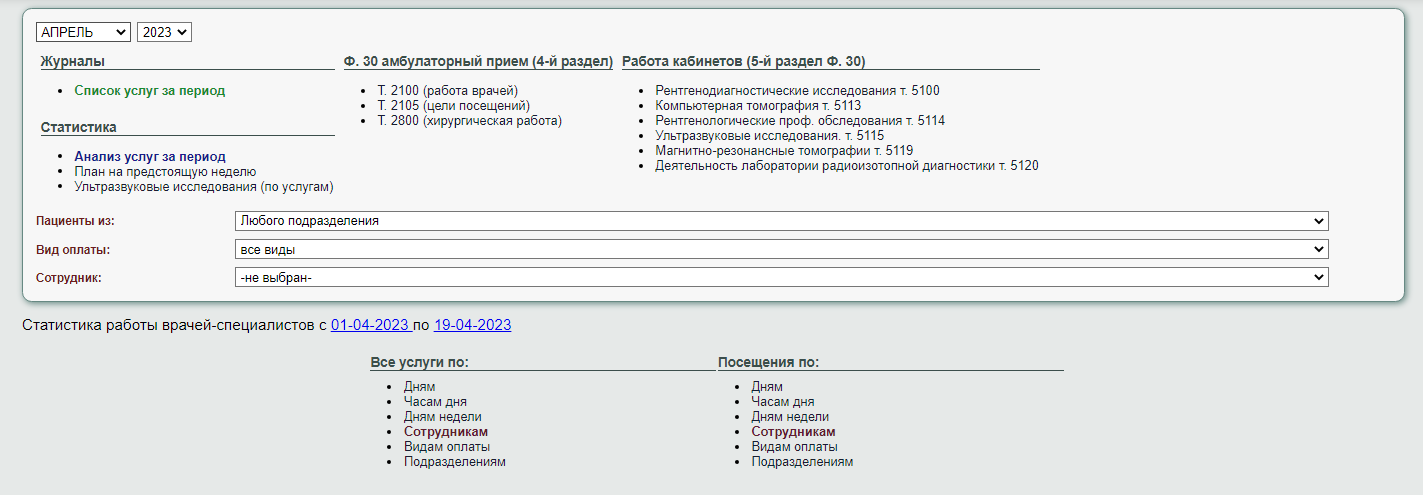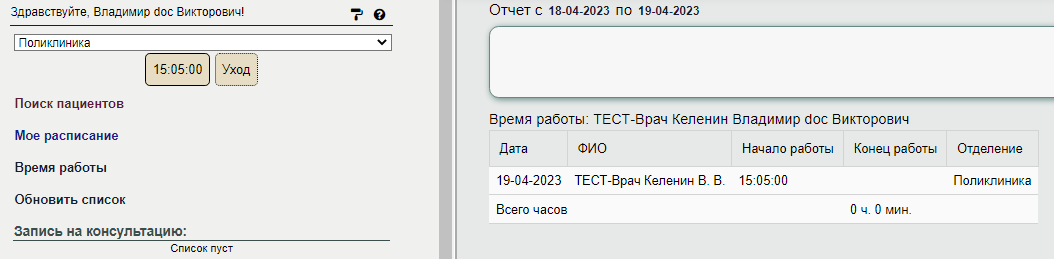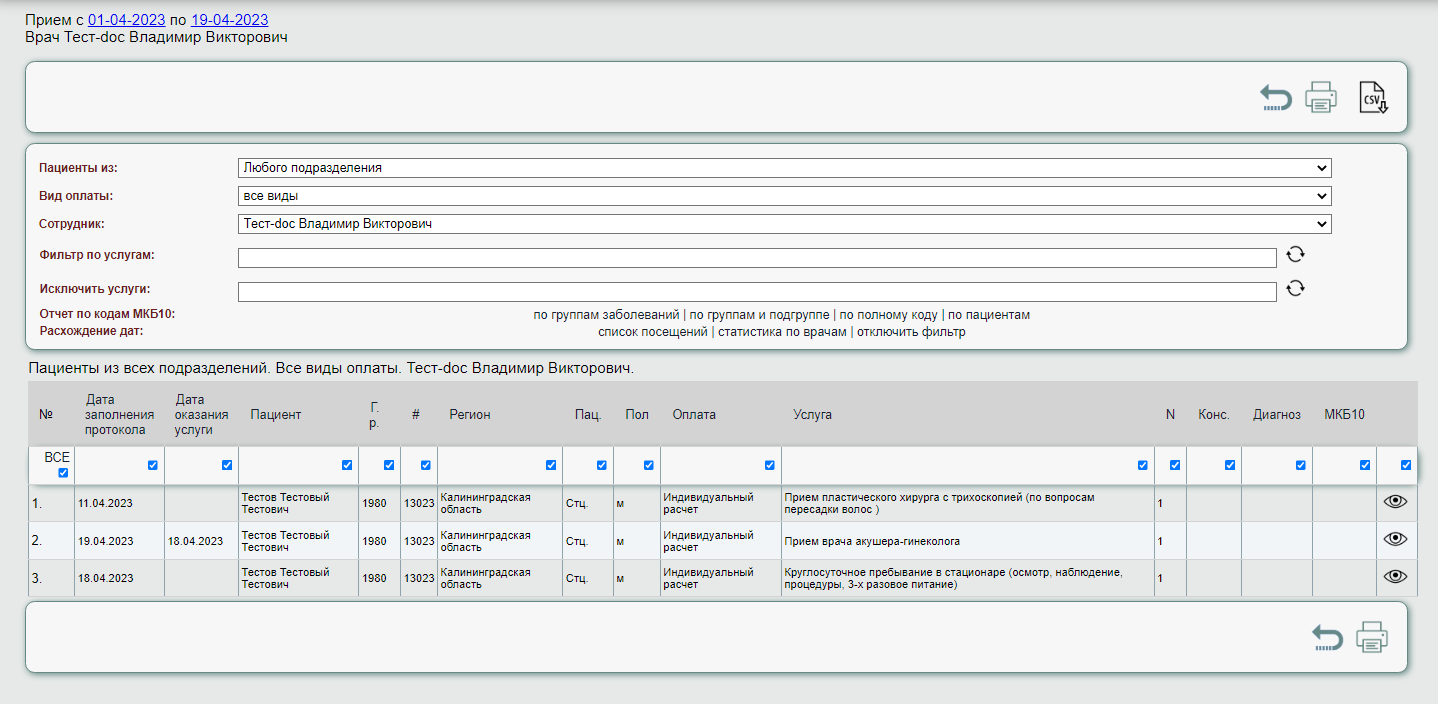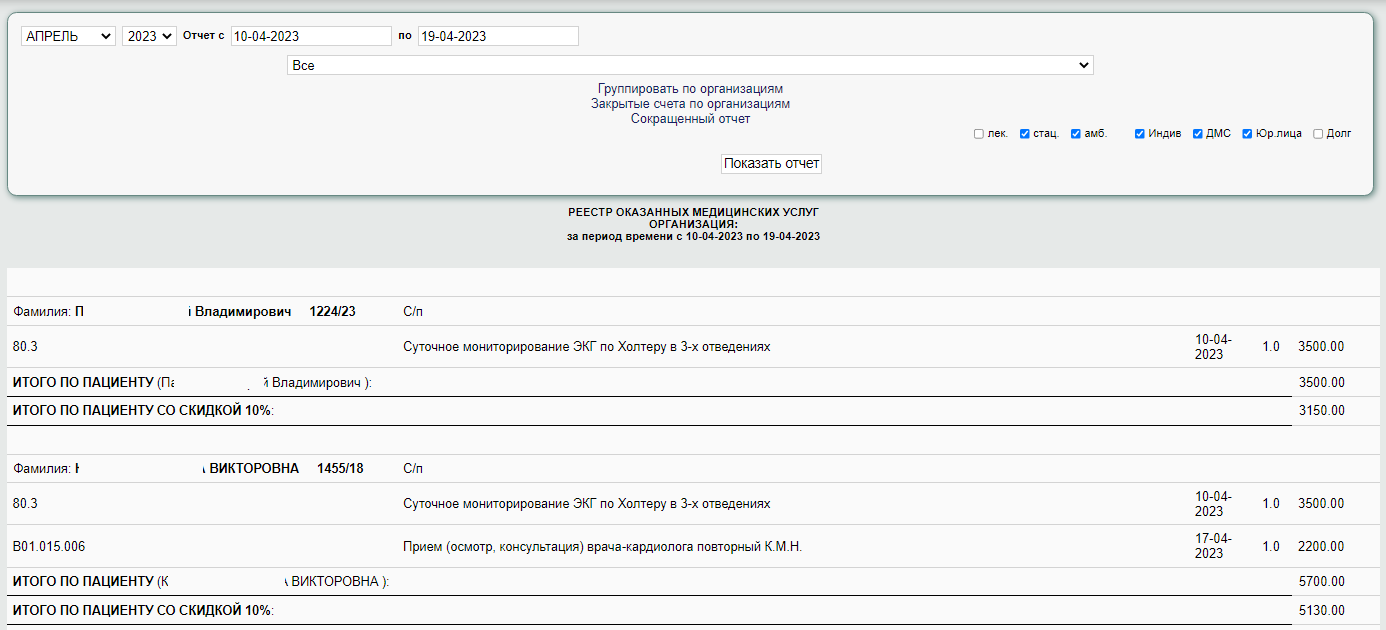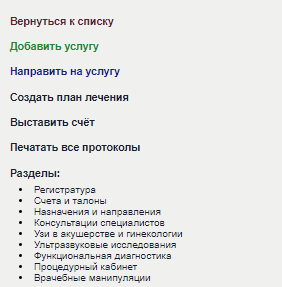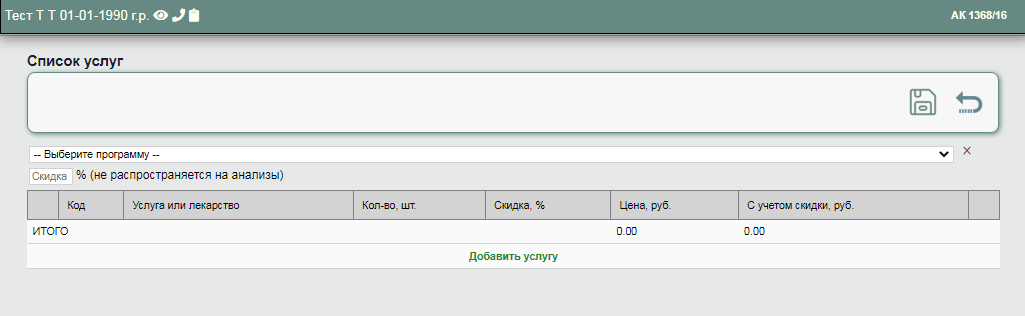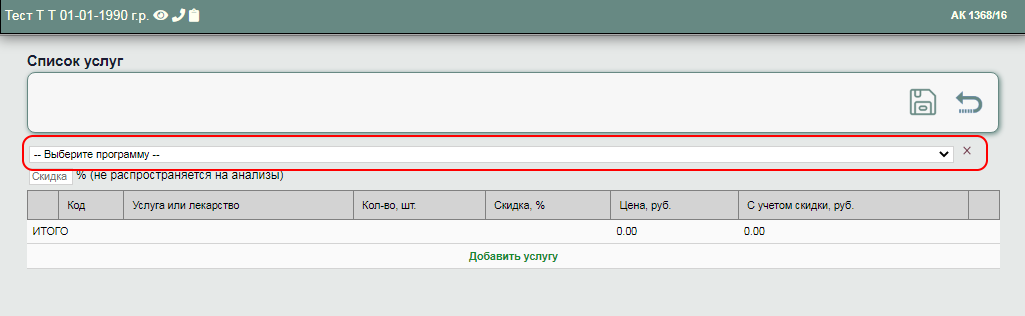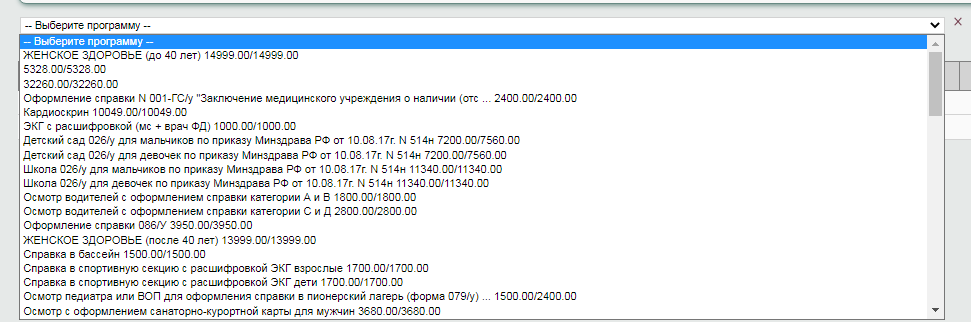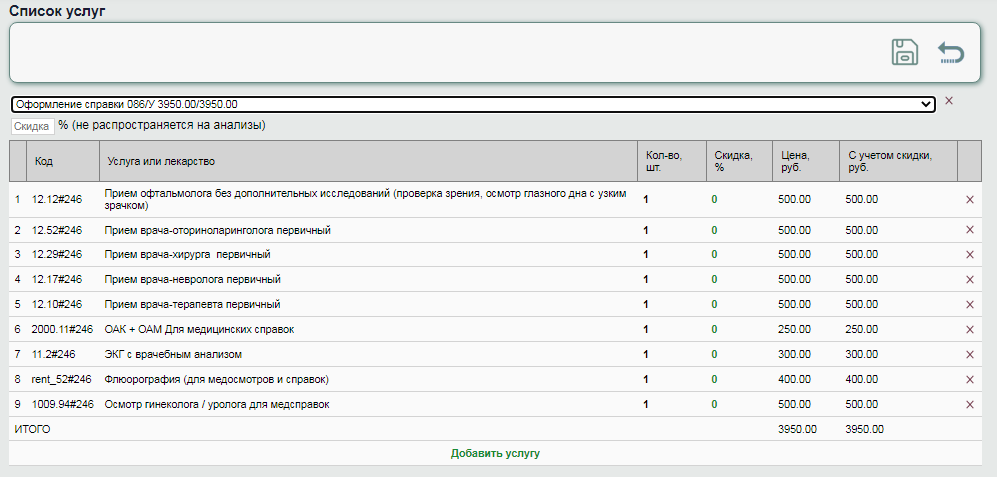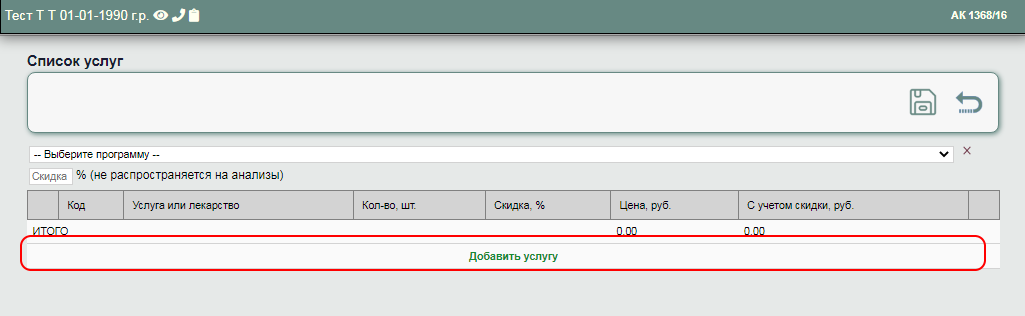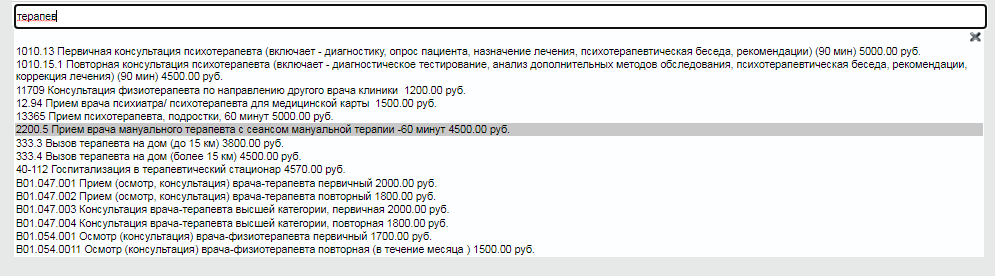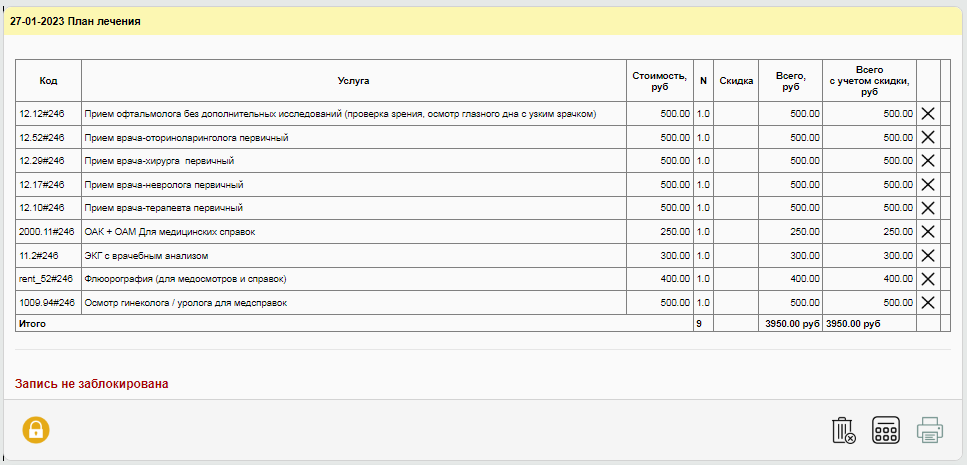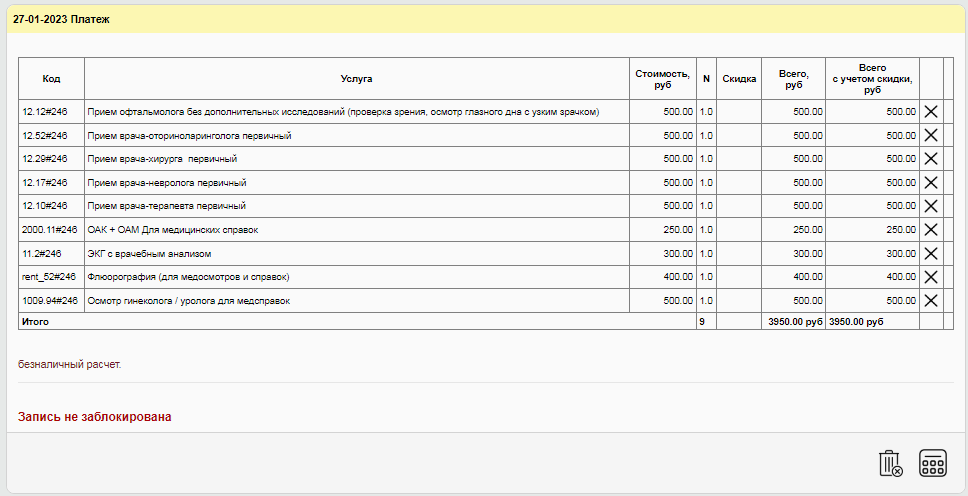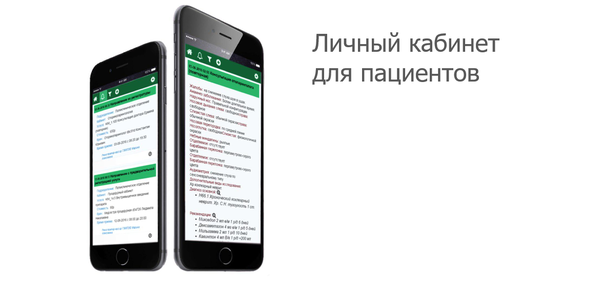Руководство врача
Повседневные действия с амбулаторной картой пациента.
Создание и редактирование записей.
Основные принципы работы списка.
Использование готовых шаблонов
Автоматическая загрузка текста протокола из предыдущего заключения при повторных визитах
Ввод данных без использования формализованного шаблона (формы для ввода данных)
Создание направлений через кнопку “Направить на услугу”
Создание направлений через панель быстрых направлений
Доступ к ЭПМЗ историй болезни пациента
Возможность пометить ЭПМЗ как неверную в случае ошибки после блокировки
Сохранение истории изменении записей (просмотр содержимого всех записей, помеченных как ошибочный).
Список пациентов.
Очередь пациентов.
В меню, расположенном в левой части экрана , в разделе "запись на консультацию", высвечивается Ф.И.О. пациентов, записанных на прием. (на нашем примере пациент Тестов Т.Т., записан на 10:30, а также 18.04.2023 был записан на 2 услуги, которые пока не оказали пациенту).
Чтобы приступить к работе с пациентом, нажмите на фамилию пациента, и в правой части экрана, появится следующее:
Примечание: Обратите внимание, для специалистов, могут быть включены уведомления, в правой части экрана. Чтобы скрыть уведомления нажмите ( X ) напротив соответствующего уведомления, либо скройте все уведомления сразу.
Сначала рассмотрим панель, расположенную в левой части экрана :
На панели собраны кнопки работы с пациентом,
Кнопка " Вернуться к списку " возвращает нас к предыдущему меню со списком пациентов.
“ Добавить услугу ” используется для добавления услуг в карту пациента
Создать план лечения и выставить счет пациенту, позволяют создать в карте пациента соответствующие записи (пример создания записей, рассмотрим чуть позже)
Далее представлены разделы карты пациента (чтобы вы могли ознакомиться с записями других специалистов/ предыдущими госпитализациями пациента и тд)
В правой части вы увидите карту пациента и направление/направления, которое необходимо обработать. - для оказания услуги - если мы не будем оказывать услугу
Осмотренные пациенты.
После того как мы осмотрим пациента (заполним протокол и заблокируем его) пациент переместится из блока Запись на консультацию в блок Осмотренные пациенты
Повседневные действия с амбулаторной картой пациента.
Создание и редактирование записей.
Для того чтобы перейти к заполнению протокола осмотра с направления пациента нажмите на направлении. или нажмите - если не будете оказывать услугу
Откроется форма протокола
На экране отобразится форма для редактирования записи:
Форма содержит:
1. Заголовок - название записи.
2. Панель работы с шаблонами.
3. Информационные метки (на рисунке – коричневый текст слева).
4. Поля для ввода информации (на рисунке – текст в прямоугольниках справа) .
5. Кнопки для сохранения изменений внизу.
Для ввода текста в нужное поле щелкните по нему мышкой. Очистить поле от текста можно щелкнув мышкой по нужной метке.
Для быстрой навигации по форме можно использовать кнопки клавиатуры:
1. Кнопка « Tab » (широкая 3-я кнопка сверху слева) для перехода к следующему полю. Помните, что не все поля обязательны для заполнения. Для ввода информации смысл которой не соответствует ни одной из меток пользуйтесь любым большим полем (на рис. сверху, например, это поле – другие наблюдения ).
2. Кнопка «Ctrl» и « стрелка вниз » открывает выпадающий список подсказок , если он закрыт. Помните, что вы можете вводить собственный текст в поле, а не только выбирать варианты из списка. Однако смысл и форма ваших фраз должна в общем соответствовать шаблонным для того, чтобы получить связный и последовательный текст записи.
3. Кнопки « стрелка вниз » и « стрелка вверх » при открытом списке подсказок используются для перемещения по вариантам ответа в списке. Текущая фраза имеет серый фон. Для того, чтобы она переместилась в поле для ввода текста, нажмите «Enter»
4. Кнопка « Esc » (в левом верхнем углу клавиатуры) закрывает выпадающий список. При закрытом выпадающем списке стрелки используются для перемещения курсора, а кнопка « Enter » для перемещения курсора на следующую строку.
5. Кнопка « Enter ». Когда открыт список подсказок, служит для выбора варианта ответа, выделенного серым фоном. При закрытом списке действует так же, как и «Tab» - переводит курсор в следующее поле.
6. Если поле было последним, то переход происходит на кнопку . Нажмите «пробел», чтобы нажать ее и перейти редактированию к следующей записи в ИБ.
Пользуясь этими кнопками на клавиатуре можно заполнить все разделы первичного осмотра, не прибегая к помощи мышки, что значительно ускоряет ввод информации.
|
В случае если нужно вернуться к уже заполненным записям, пользуйтесь содержанием раздела слева. Не забывайте ответить «OK» на запрос о сохранении данных системы! Кнопки со стрелками в первичном осмотре служат для сохранения набранного текста. При нажатии кнопки данные будут сохранены, и система перейдет к редактированию следующей записи. Не забывайте сохранять результаты вашей работы! Ситуации «я нажимал(а) кнопку, а оно не сохранилось» не бывает. |
Список подсказок.
Список подсказок (автонабора) позволяет значительно ускорить ввод информации за счет одномоментного ввода целых фраз и предложений из списка.
Многие списки (жалобы, диагнозы, черты характеры и др.) содержат до 500 значений, что освобождает вас от необходимости самостоятельно набирать на клавиатуре длинные слова и целые фразы и предложения, уменьшая возможность опечаток.
Список можно настраивать на свой вкус. По ходу вашей работы список настраивается автоматически – наиболее часто употребляемые фразы попадают наверх.
Основные принципы работы списка.
Список появляется автоматически, когда курсор устанавливается в соответствующее поля для ввода информации.
Для того чтобы закрыть список, нажмите кнопку « закрыть » в правом верхнем углу списка или кнопку «Esc».
Для того чтобы открыть закрытый список, нажмите кнопку со стрелкой вниз.
Списки автонабора содержат большое количество вариантов ответа, однако на экране отображаются только 32 наиболее часто используемых варианта:
1. Поле для ввода текста.
2. Список подсказок.
Для того, чтобы найти слово или фразу наберите 3-4 буквы нужного слова, выберите нужный вариант из списка, используя кнопки со стрелкой «вниз» и «вверх» на клавиатуре для выбора желаемой подсказки и кнопку «ENTER» для того, чтобы фраза появилась в поле для ввода текста.
В список можно добавлять свои фразы или целые предложения.
Для этого наберите нужную фразу в поле для ввода и нажмите соответствующую кнопку:
- добавление всего текста из поля редактирования ;
- добавление в список последнее предложение из поля редактирования ;
- добавление в список последнего слова после запятой из поля редактирования .
В случае необходимости убрать подсказку из списка наведите курсор мышки правее от подсказки, и нажмите на , чтобы удалить ее из списка.
Для того чтобы отредактировать подсказку из списка наведите курсор мыши левее от подсказки, и нажмите на , чтобы удалить ее из списка.
Использование готовых шаблонов
Для ускорения работы, в программе предусмотрено использование готовых шаблонов. В протоколах, вы можете увидеть панель работы с шаблонами:
Сохранить шаблон - для с охранения всего текста протокола осмотра/исследования как шаблона с указанным пользователем названием.
Введите название шаблона и нажмите сохранить
Загрузить шаблон - возможность загрузки шаблона у другого пациента со схожей клинической картиной из заранее подготовленного и сохраненного шаблона.
Для удаления ранее созданных шаблонов используйте кнопку напротив шаблона, который необходимо удалить
Загрузить шаблон из другого протокола - позволяет подгрузить осмотр пациента из аналогичных протоколов.
Скрыть - скрывает панель шаблонов
Автоматическая загрузка текста протокола из предыдущего заключения при повторных визитах
В программе предусмотрена возможность настройки а втоматической загрузки текста протокола из предыдущего заключения такого же типа при повторных визитах. Поскольку при повторных визитах меняется не так много полей из осмотра специалиста, ему необходимо внести корректировки только в определенные поля, а не заполнять осмотр полностью. Попросите системного администратора включить эту настройку в свойствах записи.
Добавление записей в карту
Нажмите на кнопку “ Добавить услугу ” в меню врача для добавления услуг в карту пациента. и выберите услугу, которую хотите добавить в карту пациента нажав напротив нее . Воспользуйтесь поиском по ключевому слову, чтобы сократить список услуг (например “прием” как на скриншоте ниже).
После чего заполните протокол и заблокируйте его
Услуга добавлена и оказана.
Ввод данных без использования формализованного шаблона (формы для ввода данных)
В тех случаях, когда врачу требуется внести дополнительную информацию в осмотр пациента, а полей формы протокола не хватает, он может воспользоваться текстовым полем с возможностью форматирования текста. - на кнопочной панели записи
В открывшейся форме станет доступно редактирование развернутого текста.
Прикрепление к записи файлов
Для прикрепления к записи файлов - выписок из других ЛПУ, результатов экспертиз, результатов исследований, изображений, мультимедийных файлов, нажмите "Прикрепить файл" после заполнения формы осмотра.
После чего выбрать файл (или перетащить в специальную область), и дождаться загрузки файла.
Закройте форму загрузки файла.
Создание направлений.
Рассмотрим несколько способов создания направлений на услуги
Создание направлений через кнопку “Направить на услугу”
Для того чтобы создать направление для пациента, нажмите “ Направить на услугу ”.
В открывшейся сетке расписаний можно выбрать врача или кабинет нажав на свободное время в сетке.
Дата приема меняется с помощью календаря, который появляется при щелчке мышкой по дате приема в верхнем углу.
Для просмотра расписания врача на месяц вперед щелкните мышкой по его фамилии.
Кроме того пациента можно записать сверх сетки (запись по - Cito!), эта запись используется в том случае, если сетка расписания врача заполнена, но он может принять еще пациентов.
|
Для поиска необходимой услуги достаточно набрать часть кода или названия услуги |
Выберите услугу, на которую хотите записать пациента. Выбрав услугу, создастся новое направление.
Если все верно, подписываем запись, нажав кнопку или - для удаления.
- редактирование направления, позволит указать в направлении дополнительную информацию.
Для того чтобы сохранить результат нажмите “Сохранить” или “Выйти” чтобы выйти без сохранения.
Созданные направления в рамках приема врача, прикрепляются к протоколу осмотра и идут отдельным блоком , после рекомендаций и заключения
.
Создание направлений через панель быстрых направлений
В карте пациента нажмите на одну из кнопок на панели направлений, в меню врача
- для перехода к выбору услуги из соответствующего раздела прайс листа (например все услуги раздела консультация, диагностика или лаборатория).
Или используйте конкретную кнопку, для направления к конкретному специалисту или анализ/услугу. чтобы не выбирать услугу по названию.
Например: - к хирургу, - к неврологу, - Общий анализ крови
Это позволит сразу перейти к выбору специалистов, которые оказывают данную услугу (сетка расписания отобразит только неврологов при выборе в меню быстрых направлений).
Примечание: кнопочные панели настраиваются индивидуально под каждую клинику, исходя из ваших потребностей и пожеланий.
Доступ к ЭПМЗ историй болезни пациента
Для доступа к ЭПМЗ (Электронных персональных медицинских записей) историй болезни пациента, нажмите на просмотр истории болезни пациента (щелкнув по его фамилии в списке пациентов/осуществив поиск в базе).
После чего станут доступны для просмотра разделы истории болезни пациента.
Для просмотра историй предыдущих госпитализаций, щелкните левой кнопкой мыши по соответствующим ссылкам с датой.
Архивация ЭПМЗ
В системе предусмотрена архивация ЭПМЗ (Электронных персональных медицинских записей), созданных за 75 дней до текущего времени, возможность просмотра архивированных записей доступна при выборе раздела “ Архив медицинских записей ” в меню врача.
После чего, вы сможете выбрать период, за который хотите просмотреть записи в карте пациента , либо нажмите “Войти в карту пациента” , чтобы выйти из архива
Формирование талона амбулаторного пациента (форма 025-12/у) с автоматическим заполнением части полей на основании анализа кода диагноза.
При указании основного диагноза в приеме врача.
После блокировки осмотра, запись ( Талон амбулаторного больного ) создается автоматически
При необходимости, талон может быть отредактирован .
Сохраните запись и заблокируйте Талон при необходимости -
Формирование направлений на госпитализацию, восстановительное лечение, обследование, консультацию (форма № 057/у-04)
Для того чтобы создать направление на госпитализацию нажмите кнопку “ Направление на госпитализацию, дополнительное лечение, консультацию ” в меню врача
Заполните соответствующие поля в открывшейся форме № 057-У-04 и нажмите
В карте пациента появится ЭПМЗ - Форма № 057-У-04
Нажмите чтобы заблокировать запись, для редактирования записи или
, чтобы удалить
Распечатайте направление, нажав кнопку
Возможность пометить ЭПМЗ как неверную в случае ошибки после блокировки
Возможность пометить ЭПМЗ как неверную в случае ошибки после блокировки. Для этого нажмите "Пометить запись как неверную"
Сохранение истории изменении записей (просмотр содержимого всех записей, помеченных как ошибочный).
Для просмотра записи нажмите левой кнопкой мыши на " Запись удалена! ".
Поиск пациента в базе.
Для поиска электронной медицинской карты (ЭМК) пациента по заданным критериям (ФИО, номер амбулаторной карты). в меню врача необходимо выбрать пункт " Поиск пациентов "
После чего откроется форма поиска пациента, для поиска необходимо указать критерии и нажать на кнопку "Искать пациента" .
Программа найдет всех пациентов с такими параметрами
Нажмите для просмотра карты пациента.
Аптека
Доступна опционально, с приобретением модуля “ Аптека ”.
Позволяет врачу:
- видеть склад отделения
- составлять требования в аптеку
- списывать препараты со склада отделения
Мое расписание
Позволяет вам просмотреть сетку записи на месяц вперед
Статистика
Блок отчетов, доступный руководителям подразделений. Позволяет просматривать статистику по работе отделения.
Время работы
Блок включается в настройках администратором, при необходимости.
При авторизации пользователя в программе, регистрируется время начала работы сотрудника. По окончании работы, необходимо нажать кнопку Уход . Таким образом собирается отчет по времени работы. доступный как самому пользователю, так и руководителям клиники.
Отчеты
Дневной прием
Отчет по заполненным протоколам, можно настраивать фильтры для получения разной информации
Учет услуг
Отчет по объему оказанных услуг, можно настраивать фильтры для получения разной информации
Составление Плана Лечения
Для составления плана лечения пациенту нажмите “Создать план лечения” в меню врача.
в открывшейся форме необходимо выбрать услуги, которые вы хотите включить в план
Вы можете воспользоваться готовой программой (заранее составленным планом лечения на усмотрение руководства клиники) с заранее указанными услугами, их количеством и скидками
Для этого необходимо выбрать одну из программ в списке
В результате, все услуги из программы появятся в плане лечения
Либо вы можете выбрать услуги из прейскуранта клиники на свое усмотрение. Для этого вы можете воспользоваться кнопкой “Добавить услугу”
И искать необходимую услугу из прайс листа клиники по ключевому слову
При составлении плана вы можете:
- удалить услугу при необходимости нажав на кнопк “Удалить” напротив соответствующей услуги
- добавить скидку для услуги нажав на соответствующую строку в столбце скидка
- изменить количество услуг нажав на соответствующую строку в столбце кол-во шт.
После заполнения плана лечения нажмите сохранить В карте пациента появится запись “План лечения”
Чтобы вернуться к редактированию списка услуг плана нажмите ”Составить список услуг”
Чтобы удалить план нажмите “Удалить”
Если все заполнено верно нажмите “Блокировать запись”
Распечатайте план лечения для пациента по кнопке “Печать”
Выставить счет
Для ситуаций, когда составления плана лечения пациенту не требуется, а он сразу согласен на предложенное лечение во время консультации - нажмите “Выставить счет” в меню врача.
в открывшейся форме необходимо выбрать услуги, которые вы хотите включить в счет
Вы можете воспользоваться готовой программой (заранее составленным планом лечения на усмотрение руководства клиники) с заранее указанными услугами, их количеством и скидками
Для этого необходимо выбрать одну из программ в списке
В результате, все услуги из программы появятся в счете
Либо вы можете выбрать услуги из прейскуранта клиники на свое усмотрение. Для этого вы можете воспользоваться кнопкой “Добавить услугу”
И искать необходимую услугу из прайс листа клиники по ключевому слову
При выставлении счета вы можете:
- удалить услугу при необходимости нажав на кнопк “Удалить” напротив соответствующей услуги
- добавить скидку для услуги нажав на соответствующую строку в столбце скидка
- изменить количество услуг нажав на соответствующую строку в столбце кол-во шт.
После заполнения плана лечения нажмите сохранить В карте пациента появится запись “Платеж”
Чтобы вернуться к редактированию списка услуг счета нажмите ”Составить список услуг”
Чтобы удалить выставленный счет (Платеж) нажмите “Удалить”
Блокировать платеж не нужно, его уже видят у себя регистраторы, и заблокируют при оплате самостоятельно
Медицинские информационные системы в здравоохранении

Обязательное требование Минздрава РФ - подключение к ЕГИСЗ