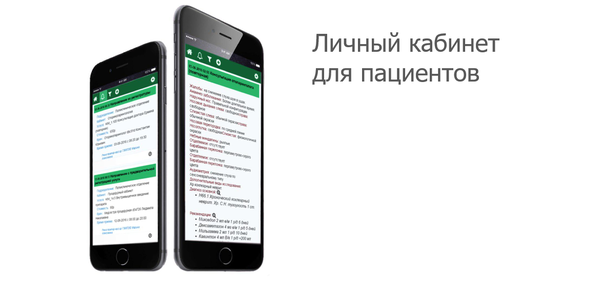Руководство врачей стационара
Оглавление
Исправление ошибок в лекарственных назначениях.
Повседневные действия с электронной историей болезни.
Перевод пациентов в другое отделение.
Основные принципы работы списка.
Печать нескольких дневниковых записей, созданных в течение дня.
Начало работы.
1. Запустите браузер.
2. Если браузер правильно настроен, то вы получите доступ к системе.
3. Для дальнейшей работы необходима авторизация. Введите логин и пароль в соответствующие поля в левой верхней части окна.
4. Если логин и пароль верны, то вы сможете продолжить работу. В случае неудачи повторите
ввод. Будьте внимательны – пароль и логин вводится латинскими буквами, часть букв пароля - заглавные. Помните, что в системе хранится конфиденциальная информация, поэтому сложный пароль является необходимым требованием безопасности. Основные элементы интерфейса системы.
Окно браузера разделено на две части:
- Левая часть - меню врача, список пациентов отделения и навигация по карте пациента
- Правая часть - для просмотра отчетов и работы с записями пациента (протоколы, результаты обследования и тд).
Список больных.
|
|
Приветствие – система идентифицирует и приветствует каждого пользователя. Селектор выбора подразделения - позволяет переключаться между подразделениями клиники Блок дежурного врача - для работы с пациентами под наблюдением и просмотр отчета дежурств. Блок врача стационара - Помощь, для просмотра справки по документации МИС MGERM. Поиск пациента по ФИО или номеру истории болезни. Просмотр новых направлений пациентов отделения (списком). Обновить список – щелкните кнопку для немедленного обновления списка пациентов (автоматически список обновляется каждую минуту). Выпадающий список выбора врачей - (доступен только для заведующих отделением). Содержит список врачей отделения. При выборе врача в списке пациентов появятся больные, которых курирует выбранный врач. Список пациентов отделения - Если щелкнуть по надписи пациенты , то список больных сортируется в алфавитном порядке. Если щелкнуть по надписи День , то список сортируется по срокам лечения больных. Синим цветом выделяются сроки 10 и 20 дней, в пятницу соответственно 8,9,18 и 19 дни. Красным 30,40,50 дни (в пятницу соответствующие сроки на 1 и два дня раньше). Если щелкнуть по цифре срока, то система создаст запись в дневниках (тип определяется автоматически с учетом срока и дня недели). Например, если щелкнуть по цифре 30 (красный фон), будет создана запись ВК, по цифре 10 (синий фон) – этапный эпикриз, по другим срокам – дневники. Непрерывные больничные листы . Если в данных о госпитализации введена дата начала непрерывного БЛ, то срок отображается в виде срок БЛ до госпитализации + срок пребывания в клинике . Фамилия и инициалы : Зеленым фоном обозначены пациенты, у которых на текущий день в дневниках есть запись, Розовым – не имеющие запись. Щелкните по фамилии, что бы увидеть историю болезни нужного пациента. Поступающие пациенты - В списке появляются пациенты, направленные в течение дня приемным отделением в ваше отделение. Щелкните по фамилии пациента, просмотрите записи КПО и врача приемного отделения. Под записями найдите выпадающий список с врачами отделения. Выберите в списке врача для курации больного. |
Кнопки под списком больных.
- Печатать записи . Щелкните, чтобы печатать записи в дневниках, созданные в течение дня.
- Новые записи . Щелкните для просмотра новых анализов, исследований и осмотров специалистов.
- Статистика (кнопка доступна пользователям с установленной галочкой “руководитель подразделения в учетной записи”). Просмотр статистической информации отделения (формы, отчеты).
- Неподписанные записи . Щелкните для просмотра не заблокированных записей. Внимание! Ежедневно перед окончанием работы убедитесь, что вы не оставили не заблокированные записи. Ненужные записи должны быть удалены в мусорную корзину, нужные – заблокированы.
- План выписки - отчет по планированию выписки
- Выписанные больные . Первые 10 дней после выписки истории болезни доступны для редактирования и могут быть найдены в этом списке. После 10 дней истории недоступны для редактирования и находятся в архиве.
Содержание истории болезни.
После выбора пациента в списке больных, в окне информации появится меню истории болезни, а в окне планировщика появится содержание истории болезни.
Содержание истории болезни ничем не отличается от содержания любого документа или книги. Здесь перечислены основные разделы истории и записи в них, щелкните по ним, чтобы перейти к соответствующему разделу или записи.
Вверху содержания вы увидите столбцы из кнопок:
- Вернутся к списку . Замещает содержание списком больных. Т.е. вы возвращаетесь к списку больных отделения;
- Добавить услугу . Щелкните, чтобы добавить нужный протокол (список доступных протоколов задается администратором системы для каждой специальности);
Примечание : вы можете увидеть следующее сообщение, если для вашей специальности не указан список услуг. попросите системного администратора настроить его, для вашей специальности.
- Направить на услугу . Щелкните, создать новое направление на обследование для пациента.
- Создать план лечения . Щелкните, чтобы добавить в карту запись , план лечения;
- Выставить счет . Щелкните, чтобы добавить в карту пациента новый счет за услуги;
- Изменить лечение . Щелкните, чтобы сделать новые лекарственные назначения;
- Печатать все протоколы . Щелкните, чтобы печатать все записи, созданные в течение дня для пациента.
Также обратите внимание, на Разделы меню историй болезни. Записи в МИС MGERM сгруппированы по соответствующим разделам. Например (Дневники/УЗИ- исследования/Лабораторная диагностика). На скриншоте ниже представлен раздел “ Осмотры специалистов ”. Когда вы открываете соответствующий раздел, то в блоке под “Разделами” карты, вы видите все записи выбранного вами раздела и даты создания записей. чтобы перейти к нужной записи достаточно кликнуть по ней левой кнопкой мыши.
Меню истории болезни.
Содержание большой истории болезни может быть достаточно сложным для визуального восприятия из-за своей большого количества ссылок. Для быстрой навигации по истории и совершения основных операций удобно пользоваться «меню истории болезни».
Меню врача появляется каждый раз при выборе пациента из списка и представляет собой таблицу, где строками являются разделы истории болезни, а в столбцах расположены ряд кнопок или нужная информация.
Под меню отображаются записи, созданные или модифицированные сегодня. Для того чтобы увидеть всю историю нажмите, на соответствующую ссылку в предпоследней строчке меню.
Для того чтобы увидеть записи из какого-либо раздела, щелкните по соответствующей ссылке в столбце «раздел» меню.
1. Соответственно первый столбец - раздел . Содержит кнопку , нажав которую вы сможете создать нужный протокол осмотра или кнопку , чтобы создать направление к специалисту или на анализ, исследование.
3. Третий столбец - действия . Содержит кнопки для быстрого вызова наиболее часто используемых действий, например в разделе “ первичный осмотр ”:
3.1. Печать первичного осмотра .
3.2. Выписать больного . См. соотв. раздел .
3.3. Создать новую запись в дневниках . Тип записи определяется автоматически в зависимости от срока лечения и дня недели.
3.4. Изменить лечение . См соотв. раздел .( - соматическая -психотропная)
3.5. В строке осмотры специалистов, лабораторные исследования, инструментальный исследования вы найдете кнопки для назначения наиболее частых консультаций и исследований. Наведите курсор на кнопку, чтобы увидеть подсказку, если смысл изображения на кнопке вам не понятен.
Если необходимо назначение, кнопки для которого нет, нажмите кнопку в соответствующем разделе и выберите назначение из выпадающего списка. См. раздел “ новые назначения ” для дополнительной информации.
Кнопки « работать с предыдущей историей » - и « работать со следующей историей » - , используются для перехода к другим историям, минуя список больных.
Новые назначения
Для того чтобы создать направление для пациента, нажмите “ Направить на услугу ”.
В открывшейся сетке расписаний можно выбрать врача или кабинет нажав на свободное время в сетке.
Дата приема меняется с помощью календаря, который появляется при щелчке мышкой по дате приема в верхнем углу.
Для просмотра расписания врача на месяц вперед щелкните мышкой по его фамилии.
Кроме того пациента можно записать сверх сетки (запись по - Cito!), эта запись используется в том случае, если сетка расписания врача заполнена, но он может принять еще пациентов.
|
Для поиска необходимой услуги достаточно набрать часть кода или названия услуги |
Выбрав услугу, создастся новое назначение.
Если все верно, подписываем запись, нажав кнопку .
Лекарственные назначения.
Таблица, лекарственных назначений содержит столбцы:
1. Статус . Зеленый «светофор» означает, что запись не заблокирована, и вы можете свободно изменять параметры назначения (дозировка, дата, NUMERO и др.). Отмена препарата, уберёт назначение из таблицы и дневниковой записи. Красный светофор означает, что назначение заблокировано. Если Вы измените дозировку препарата, появится новая дневниковая запись с командой « изменить дозу », если отмените - командой « отменить ».
2. Препарат . Название препарата. Препараты с разной дозировкой учитываются раздельно (в аптечных списках в названии препарата указана его дозировка). Внимание! При назначении того же препарата с другой дозировкой (например, ZIPREXA-10 mg в место ZIPREXA-5 mg) необходимо отменить препарат с предыдущей дозировкой (ZIPREXA-5 mg).
3. N . Numero. Число дней назначения препарата.
4. Утро, день, вечер, ночь . Доза препарата. В выпадающем списке 1-я цифра - количество единиц измерения (мг, мл и пр.) в минимальной единице учета (таблетке, ампуле, тубе, флаконе). Вторая – удвоенная первая цифра, третья - половина минимальной единицы учета.
|
Внимание! Для парентеральных препаратов минимальная дозировка – одна ампула (флакон). Назначение половины ампулы недопустимо! Для наружных препаратов минимальная дозировка 1 туба, флакон, спрей, которая выдается однократно (N1) утром. Кратность и способ приема указывается в столбце « Дополнительная информация ». Пример:
Назначить c 04.03.2021 RADEVIT 35G UNG. 1-0-1-0 TUBA N1, Назначить c 04.03.2021 BEROTEC H 100MCG200DOS 10ML AEROZ. 1-0-0-0 SPRAY N1 1 вдох при приступе.
Будьте внимательны с препаратами, у которых дозировка указывается в названии, например физ. растворы (10 мл, 250 мл, 400 мл). Количество препарата обязательно указывается в столбце дозы (как правило - утро). Если доза не указана, назначение не сохранится .
|
5. Колонка «единица измерения». Не может быть изменена. Каждая лекарственная форма имеет, только одну единицу измерения (МГ, МЛ, СПРЕЙ, КАПЛЯ и т. п.)
6. Столбец «назначение комплекса препаратов» . Для назначения нескольких препаратов в «комплексе», т. е. в составе одного шприца, капельницы или смеси порошков, укажите напротив нужных препаратов в этом столбце цифру 1,2,3 (т.е. номер капельницы, инъекции). Препараты, имеющие одинаковую цифру в столбце « комплекс препаратов », будут объединены в один «комплекс». Для указания пути введения комплекса препаратов достаточно указать путь введения напротив последнего препарата в комплексе. Внимание! Параметр numero и дозировки указываются для каждого препарата в комплексе.
|
Примеры:
Назначить { c 14.03.2021 NATRII CHLORIDUM 0,9% 250ML SOL 250 ML утром N10 + c 14.03.2021 PYRACETAMUM 20% SOL 5 ML утром N10 } в/в кап в комплексе No1
Назначить { c 10.03.2021 MAGNII SULFATUM 25% 5 ML утром N10 + c 10.03.2021 GLUCOSA 40% SOL 10 ML утром N10 } в комплексе No1
Назначить { c 18.03.2021 GLIATILIN 1000MG/4ML SOL 4 ML утром N6 + c 18.03.2021 GLUCOSA SOL. 5% 200ML 200 ML утром N6 } в/в кап в комплексе No1
Назначить { c 22.03.2021 BOLUS ALBA 1 PULV. утром N10 + c 22.03.2021 CALCII CARBONAS 1 PULV. утром N10 } за 30 мин до еды в комплексе No1
|
7. Столбец «путь введения» . В этом столбце указывается только путь введения
препарата, другая информация здесь не указывается . Растворитель для инъекционных препаратов указываются отдельной строкой в таблице (делается новое назначение) и объединяется с основным препаратом с помощью столбца комплекс препаратов. Пустой столбец означает путь per os.
8. Столбец «регулярность» . Этот параметр указывается в случае, если препарат назначается не ежедневно. В этом случае укажите интервал (число дней между приемами) в этом столбе. Вариант «2 раза в неделю» предполагает интервал 3 дня, « 1 раз в неделю» интервал 6 дней.
9. Столбец «дата» . Дата, с которой назначение вступает в силу. Внимание! Каждое последующее назначение или изменение дозы препарата, должно иметь дату большую или равную дате предыдущего назначения (изменение дозы) этого препарата. Т.е нельзя сначала назначить препарат с 20 числа месяца, заблокировать запись, а потом попытаться изменить его дозу с 19 числа. Данное правило очевидно, однако по причине невнимательности, эта ошибка распространена. В этом случае система не сохранит ошибочное назначение и выдаст соответствующее предупреждение. Для исправления конфликта дат необходимо пометить как ошибочное предыдущее назначение.
10. Столбец «дополнительная информация» . В этом столбце можно указать любую дополнительную информацию, касающуюся способа приема препарата. Здесь же указывается регулярность и способ приема наружных препаратов.
11. Столбец «отмена препарата» . Установите «галочку» напротив препарата, который вы хотите отменить.
Пример заполненного назначения выглядит так:
Исправление ошибок в лекарственных назначениях.
До блокировки записи (в таблице горит «зеленый светофор») вы можете вносить любые изменения в столбцах таблицы.
После блокировки записи (в таблице горит «красный светофор») изменить параметры назначения невозможно.
В случае, когда все же необходимо внести исправления, нужно пометить соответствующую дневниковую запись как ошибочную. Однако это возможно только, если медицинская сестра не подтвердила снятие назначений в электронной истории болезни. Если назначение подтверждено, медицинская сестра должна пометить как ошибочную запись о снятии назначений.
Повседневные действия с электронной историей болезни.
Поступление новых больных.
1. Перейдите к списку пациентов.
2. Найдите « список поступающих больных » (расположен внизу, под списком ваших больных).
3. Щелкните по нужной фамилии в списке.
4. Просмотрите записи приемного покоя.
5. Внизу под записями найдите выпадающий список «курирующий врач».
6. Выберете врача, к которому хотите направить пациента.
7. Фамилия пациента появится в списке больных выбранного доктора.
Информация о госпитализации.
В этой записи можно сохранить следующие данные:
- Заполнить номер палаты.
- Указать пол.
- Дата открытия непрерывного больничного лист . Введите эту дату и в столбце «дни» списка больных будет отображаться длительность периода нетрудоспособности по непрерывному б/л. Например срок 14+24 означает, что пациент был трудоспособный 14 дней до госпитализации и находится в клинике 24 дня.
- Планируемая дата выписки – планируемая или реальная (после выписки) дата выписки. Планировать даты выписки удобно с помощью сервиса «План выписки».
|
Примечание: заполняемые поля могут быть настроены индивидуально для каждой клиники. В руководстве приведен возможный вариант данных о госпитализации. |
Перевод пациентов в другое отделение.
Выберете нужного пациента в списке. В меню истории болезни нажмите на раздел «Сведения о госпитализации». Нажмите кнопку «Перевод в другое отделение» под записью «Данные о госпитализации». Введите номер нового отделения. И переведите Заблокируйте новую запись «перевод в другое отделение», нажав кнопку перевести .
Просмотр истории болезни.
Выберите нужного пациента в списке пациентов в левой части экрана и щелкните мышкой один раз по ФИО:
Помните, что щелкнув по цифре срока лечения, вы сможете создать соответствующую запись в разделе «дневники». На скриншоте выше, щелчок по цифре создал бы дневник в ИБ Устинов К.А. , по цифре 20 с синим –этапный эпикриз Трофимова И.А . А по цифре 30 красным - врачебную комиссию в ИБ Титова А.А . В правой части экрана появится меню истории болезни вверху и записи, созданные в день просмотра . В случае если записей создано не было, вы увидите только меню истории болезни. В верхней части окна отображается ФИО и срок лечения пациента.
Меню истории болезни:
В левой части экрана появится содержание истории болезни:
Для того чтобы просмотреть нужный раздел или запись в истории, щелкните мышкой по соответствующему пункту в меню или в содержании ИБ.
Для возвращения к списку пациентов или меню нажмите “Вернуться к списку” в верхней части содержания (см рис. сверху).
В случае если содержание или записи в ИБ не помещаются на экране, для просмотра всего текста пользуйтесь полосой прокрутки или роликом на мышке.
История болезни отображается в виде совокупности записей. Пример записи:
Мы сделали несколько направлений к специалистам на консультации, а так же назначили лекарственную терапию пациенту. Все направления и назначения в карте собраны в 1 запись, “ Новые назначения ”, также могут быть отражены в Дневнике . Можно заблокировать как отдельные записи (нажав на каждой из записей раздела “назначения и направления”), так и все записи сразу (нажав на записи “Новые назначения” ) Каждая конкретная запись представляет из себя информационный контейнер
Контейнер записи состоит из трех элементов:
1. Заголовок. Содержит информацию о дате создания и типе записи. Для дополнительной информации об авторе, времени создания, статусе и др. щелкните один раз мышкой по заголовку.
2. Текст записи (протокол осмотра, операции, дневника и тд).
3. Кнопочная панель в нижней части (печатать , редактировать, заблокировать, удалить и тд).
Кнопочная панель содержит кнопки для совершения основных действий с записью:
- для редактирования записи в анкетной форме (заполнение шаблона) ;
- для редактирования записи в свободной форме (развернутый текст) ;
- для удаления записи ;
- для блокировки записи ;
- пометить запись как ошибочную (неверную) нажмите УДАЛИТЬ .
Редактирование записи.
Щелкните кнопку для редактирования записи в анкетной форме.
На экране отобразится форма для редактирования записи:
Форма содержит:
1. Заголовок - название записи.
2. Панель работы с шаблонами.
3. Информационные метки (на рисунке – коричневый текст слева).
4. Поля для ввода информации (на рисунке – текст в прямоугольниках справа) .
5. Кнопки для сохранения изменений внизу.
Для ввода текста в нужное поле щелкните по нему мышкой. Очистить поле от текста можно щелкнув мышкой по нужной метке.
Для быстрой навигации по форме можно использовать кнопки клавиатуры:
1. Кнопка « Tab » (широкая 3-я кнопка сверху слева) для перехода к следующему полю. Помните, что не все поля обязательны для заполнения. Для ввода информации смысл которой не соответствует ни одной из меток пользуйтесь любым большим полем (на рис. сверху, например, это поле – другие наблюдения ).
2. Кнопка «Ctrl» и « стрелка вниз » открывает выпадающий список подсказок , если он закрыт. Помните, что вы можете вводить собственный текст в поле, а не только выбирать варианты из списка. Однако смысл и форма ваших фраз должна в общем соответствовать шаблонным для того, чтобы получить связный и последовательный текст записи.
3. Кнопки « стрелка вниз » и « стрелка вверх » при открытом списке подсказок используются для перемещения по вариантам ответа в списке. Текущая фраза имеет серый фон. Для того, чтобы она переместилась в поле для ввода текста, нажмите «Enter»
4. Кнопка « Esc » (в левом верхнем углу клавиатуры) закрывает выпадающий список. При закрытом выпадающем списке стрелки используются для перемещения курсора, а кнопка « Enter » для перемещения курсора на следующую строку.
5. Кнопка « Enter ». Когда открыт список подсказок, служит для выбора варианта ответа, выделенного серым фоном. При закрытом списке действует так же, как и «Tab» - переводит курсор в следующее поле.
6. Если поле было последним, то переход происходит на кнопку . Нажмите «пробел», чтобы нажать ее и перейти редактированию к следующей записи в ИБ.
Пользуясь этими кнопками на клавиатуре можно заполнить все разделы первичного осмотра, не прибегая к помощи мышки, что значительно ускоряет ввод информации.
|
В случае если нужно вернуться к уже заполненным записям, пользуйтесь содержанием раздела слева. Не забывайте ответить «OK» на запрос о сохранении данных системы! Кнопки со стрелками в первичном осмотре служат для сохранения набранного текста. При нажатии кнопки данные будут сохранены, и система перейдет к редактированию следующей записи. Не забывайте сохранять результаты вашей работы! Ситуации «я нажимал(а) кнопку, а оно не сохранилось» не бывает. |
Список подсказок.
Список подсказок (автонабора) позволяет значительно ускорить ввод информации за счет одномоментного ввода целых фраз и предложений из списка.
Многие списки (жалобы, диагнозы, черты характеры и др.) содержат до 500 значений, что освобождает вас от необходимости самостоятельно набирать на клавиатуре длинные слова и целые фразы и предложения, уменьшая возможность опечаток.
Список можно настраивать на свой вкус. По ходу вашей работы список настраивается автоматически – наиболее часто употребляемые фразы попадают наверх.
В случае необходимости убрать подсказку из списка наведите курсор мышки правее от подсказки, и нажмите на , чтобы удалить ее из списка.
Для того чтобы отредактировать подсказку из списка наведите курсор мышки леввее от подсказки, и нажмите на , чтобы удалить ее из списка.
Основные принципы работы списка.
Список появляется автоматически, когда курсор устанавливается в соответствующее поля для ввода информации.
Для того чтобы закрыть список, нажмите кнопку « закрыть » в правом верхнем углу списка или кнопку «Esc».
Для того чтобы открыть закрытый список, нажмите кнопку со стрелкой вниз.
Списки автонабора содержат большое количество вариантов ответа, однако на экране отображаются только 32 наиболее часто используемых варианта:
1. Поле для ввода текста.
2. Список подсказок.
Для того, чтобы найти слово или фразу наберите 3-4 буквы нужного слова, выберите нужный вариант из списка, используя кнопки со стрелкой «вниз» и «вверх» на клавиатуре для выбора желаемой подсказки и кнопку «ENTER» для того, чтобы фраза появилась в поле для ввода текста.
В список можно добавлять свои фразы или целые предложения.
Для этого наберите нужную фразу в поле для ввода и нажмите соответствующую кнопку:
- добавление всего текста из поля редактирования ;
- добавление в список последнее предложение из поля редактирования ;
- добавление в список последнего слова после запятой из поля редактирования .
Печать результатов работы.
Печать первичного осмотра.
Два способа (выбирайте любой):
1. Заполните запись первичный осмотр и нажмите распечатать ( - если у вас первичный осмотр реализован одной записью, как на примере выше) .
2. Нажмите кнопку в меню ИБ в строке «Первичный осмотр» ( - если у вас первичный осмотр реализован из нескольких записей . Жалобы, анамнез, Диагноз, План обследования и лечения, как на примере ниже) .
- Заблокировать все записи раздела
- Разблокировать все записи раздела
- Печатать все записи раздела
Просмотрите текст для печати и нажмите кнопку « печать » на панели инструментов браузера интернета.
В браузере Google Chrome (рекомендуется для пользователей программы) окно предпросмотра выглядит следующим образом
Печать нужной записи.
1. Нажмите кнопку под нужной записью.
2. Подтвердите печать, нажав кнопку «печать» в правом верхнем углу информационного окна.
Печать нескольких дневниковых записей, созданных в течение дня.
1. Нажмите кнопку « Печатать записи » внизу списка пациентов или содержания ИБ.
2. Вверху появится селектор « Выберите варианты печати ». Выберите нужную группу записей при необходимости.
3. Внимательно просмотрите список записей. Удалить ненужную запись из списка можно, убрав галочку « Печатать » в заголовке записи.
4. Подтвердите печать, нажав кнопку «печать» в правом верхнем углу информационного окна.
Выписка больного.
- Добавьте для пациента запись “Выписной эпикриз”, нажав кнопку .
- При необходимости отредактируйте выписной эпикриз, нажав кнопку . Это позволит отредактировать выписной эпикриз, как “Развернутый текст”.
- Нажмите кнопку , на листе печатается не только эпикриз, но и рекомендации, лечение, лабораторные исследования.
Сервис « план выписки ».
Для запуска сервиса нажмите кнопку « план выписки » под списком пациентов.
С помощью этой таблицы можно планировать выписку пациентов отделения.
В столбце « Срок лечения дней » вы увидите сроки лечения пациентов (на текущий день), в столбце «О бщ. срок лечения » - срок лечения на планируемую дату выписки.
Список можно отсортировать в алфавитном порядке, по срокам и по дате выписки, для этого щелкните по заголовку соответствующего столбца (синий жирный шрифт).
Для ввода даты выписки щелкните по пустому полю «дата выписки» и выберете дату в календаре или введите ее с помощью клавиатуры.
Для коррекции даты, щелкните по ней мышкой и введите новую дату.
Изменения сохраняются автоматически.
Заведующий отделения может планировать выписку всех пациентов отделения, для этого нужно нажать ссылку « все пациенты отделения ».
Часто задаваемы вопросы.
1. Выписанные больные. Где искать? Нажмите на кнопку « Выписанные больные » под списком больных. Список содержит фамилии больных, выписанных в течение последние 10 дней. После истечения этого срока найти нужную историю болезни можно в разделе « архив ».
2. Расчет сроков лечения. Как ввести дату открытия непрерывного больничного листа? Выберете нужного пациента в списке. В меню истории болезни нажмите на раздел « информация о госпитализации ». Нажмите кнопку « редактировать запись » под записью « Данные о госпитализации ». Введите дату в соответствующее поле.
3. Как перевести больного в другое отделение? Выберете нужного пациента в списке. В меню истории болезни нажмите на раздел « информация о госпитализации ». Нажмите кнопку « Перевод в другое отделение » под записью « Данные о госпитализации ». Введите номер нового отделения. Сохраните запись, нажав кнопку . Заблокируйте новую запись « перевод в другое отделение », нажав кнопку .
4. Как просмотреть новые анализы, результаты исследований, консультации специалистов? Нажмите кнопку « новые записи » под списком пациентов. Список содержит записи, созданные в течение этого дня.
5. Почему у некоторых записей отсутствует кнопка «пометить запись как ошибочную» или кнопка «редактировать» ? Редактировать или пометить запись как ошибочную может только автор записи в день ее блокировки.
6. Как узнать автора или время создания записи? Щелкните мышкой по заголовку нужной записи.
7. Как найти историю болезни в архиве? Если вы курировали данного пациента, то найти историю можно по ФИО больного, нажав кнопку «архив» под списком пациентов.
8. Почему в содержание ИБ не всегда можно найти нужный раздел или запись? В содержание есть ссылки только на подписанные записи и на разделы, которые содержат подписанные записи. Пользуйтесь ссылками на нужный раздел в меню истории болезни.
9. Как создать направление, для которого нет соответствующей кнопки («иконки») в меню истории болезни? Нажмите кнопку « создать направление » . Выберете нужные раздел с помощью селектора « раздел », потом нужное направление селектором « раздел ».
10. Почему не сохраняются новые лекарственные назначения? При назначении препарата необходимо обязательно указать дозировку в одном из столбцов (утро, день, вечер или на ночь), даже если дозировка указана в названии препарата.
11. Почему в выписке не появляется тексты протоколов консультаций специалистов или результаты исследованией? В выписке появляются текст из поля «заключение». Форма вывода выписки (типы записей, а также необходимые поля) может быть настроена администратором системы.
Медицинские информационные системы в здравоохранении

Обязательное требование Минздрава РФ - подключение к ЕГИСЗ