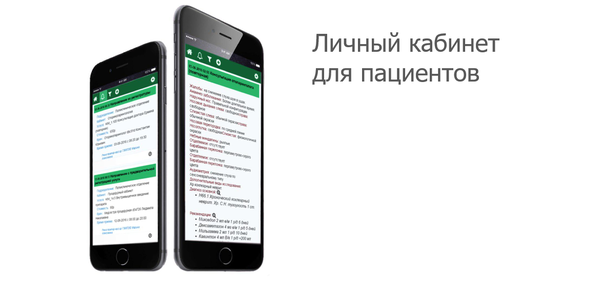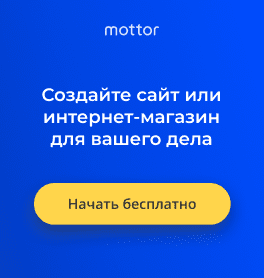Руководство для регистраторов и кассиров
в демо-версии
после визита
перед визитом
Учет обслуживаемых пациентов в клинике
Сетка расписания и запись на прием
Работа Call-центра в сетке расписания
Отображение сеток расписания и запись пациента через сетку расписания
Различие видов записей на прием
Предварительная запись по телефону, в т.ч. для первичных пациентов, не имеющих амбулаторную карту
Направление из регистратуры запись для пациентов, имеющих амбулаторную карту
Перенос/отмена записи на прием (направления)
Перенос и отмена записи через перетягивание
Перенос и отмена записи через меню взаимодействия
Регистрация медицинских услуг амбулаторного пациента
Автоматизированное формирование перечня услуг по ЭМК - “оплата по факту”
Выставление счета на предварительную оплату услуг - “предварительная оплата”
Возможность выставления счетов по разным источникам оплаты
Фиксация авансового платежа с расчетом стоимости лечения по списку услуг и лекарственных препаратов.
Фиксация приходящих сумм, не привязанных к конкретным услугам, и возврата средств их кассы.
Журнал регистрации амбулаторных больных
Доступ к редактированию сетки расписания для старшего администратора
Ведение расписания работы медицинских работников и кабинетов с использованием шаблонов
Добавление правил расписания для кабинета
Прикрепление результатов анализов к карте пациента
Модуль регистратора
- Запустите браузер.
- Если браузер правильно настроен, то вы получите доступ к системе.
- Для дальнейшей работы необходима авторизация. Введите логин и пароль в соответствующие поля в левой верхней части окна.
-
Если логин и пароль верны, то вы сможете продолжить работу. В случае неудачи повторите ввод. Будьте внимательны – пароль и логин вводится латинскими буквами, часть букв пароля - заглавные. Помните, что в системе хранится конфиденциальная информация, поэтому сложный пароль является необходимым требованием безопасности.
Меню регистратора состоит из следующих пунктов:
- Выбор отделения/клиники с помощью выпадающего списка (позволяет переключаться между подразделениями клиники)
- Поиск/регистрация карт (поиск пациента по базе и запись на прием )
- Сетка расписания (просмотр сетки расписания приема врачей/запись на прием пациентов)
- Отчеты (просмотр отчета об оказанных услугах)
- Рассчитать стоимость услуг (Предварительный расчет услуг центра)
- Кассовые операции (меню взаимодействия с ККТ через интерфейс программы)
- Журнал записи (отображение списка пациентов записанных на прием в виде отчета, с возможностью настройки)
- Руководство пользователя (переход в справку для регистратора)
- Обновить список (обновление списка пациентов, записанных на прием)
Кроме того можно включить для отображения регистраторам следующие кнопки меню:
- Журнал регистрации больных (переход к просмотру сводки о всех зарегистрированных пациентах)
- Время работы врачей (Фиксация времени прихода и ухода медицинского работника)
Начало работы
Учет обслуживаемых пациентов в клинике
Поиск/Регистрация пациентов
В меню регистратора нажмите на кнопку “ Поиск/регистрация ”. И заполните Фамилию (мы не рекомендуем заполнять сразу все поля формы поиска, тк если допустить ошибку при вводе информации, но заполнить все поля - ФИО + дату рождения программа не найдет такого пациента в базе и сразу зарегистрирует нового пациента )
Поэтому введите “Фамилию” / “Фамилию и Имя” пациента и нажмите поиск
Примечание :
- Раздел Поиск/регистрация пациента выполняет функцию не только введения нового пациента, но и поиск уже существующих в базе данных.
- В поле номер карты во время регистрации нового пациента ничего не пишется, номер формируется автоматически.
- Если пациент уже существует в базе данных, тогда его можно быстро найти, введя либо его фамилию и имя, либо номер уже существующей карты.
Если программа находит пациентов подходящих под условие поиска - вы увидите список таких пациентов
Если в списке нет нужного вам пациента нажмите “ Регистрация нового пациента ” и заполните ФИО и дату рождения пациента полностью и нажмите
Откроется форма “Амбулаторная карта”
Поля в карте - настраиваемые. При необходимости их можно добавить.
В разделе «Оплата» по умолчанию всегда стоит индив/расчет. Его можно сменить на ОМС, ДМС, договор с юр.лицами и бюджет. В договоре с юридическим лицом название компании записывается в пункте «другая».
- индив/расчет – когда клиент производит оплату наличными или кредитной картой.
- ОМС – это обязательное медицинское страхование , которое основано на выплатах единого социального налога. ОМС обеспечивает всем гражданам РФ, независимо от пола, возраста, места проживания и социального статуса, равные возможности в получении медицинской помощи, предоставляемой за счет финансовых средств ОМС, в объеме и на условиях, соответствующих программам обязательного медицинского страхования.
- ДМС - это добровольное медицинское страхование , обеспечивающее получение дополнительных медицинских и иных услуг сверх программ обязательного медицинского страхования, гарантированного государством. Страхователем могут выступать дееспособные физические лица без существенных проблем со здоровьем (инвалидность, серьезные хронические болезни), а также юридические лица, которые страхуют сотрудников своей организации. Как показывает опыт работы, в России в большинстве случаев страхователем выступают организации.
- договор с юр.лицом – это договорной перечень медицинских услуг, которые будут оплачены юр.лицом при обращении застрахованного в медицинское учреждение. Возможна частичная оплата тех или иных услуг согласно договоренности (например 50% от стоимости. Остальное клиент оплачивает самостоятельно).
- бюджет – это когда оплата медицинских услуг осуществляется за счет лечебного заведения.
Если пациент проживает не в городе, тогда поля должны заполняться следующим образом: в разделе «регион» указывается регион или область проживания, в разделе «район (области)» - название района данной области или региона и в разделе «населенный пункт» - его название, (поселки городского типа к городам не относятся).
Если пациент временно проживает на съемной квартире или у родственников, то следует нажать «Добавить адрес временного проживания» и ввести адрес проживания.
В разделе «социальное положение» заполните нужные поля по необходимости.
После заполнения формы нажмите кнопку
внизу страницы.
если вы не заполнили какое либо обязательное поле, то увидите следующее уведомление
Заполните обязательные поля (можно включить обязательное заполнение для любого поля в карте пациента при необходимости).
В правой части окна программы Вы увидите учётную запись нового клиента с доступными кнопками на записи амбулаторная карта:
Если все корректно - нажмите “Заблокировать запись”
Пациент зарегистрирован.
После того как запись будет подписана (заблокирована) в правом нижнем углу карты появятся новые кнопки.
есть различные варианты доступных кнопок на записи Амб карта вот несколько примеров кнопочных панелей:
вот самые распространенные из них:
- Кнопка позволяет прикрепить к карте какие либо отсканированные документы: паспорт, страховой полис и тд. В появившемся окне выберите место на жестком диске, где хранится данный документ и выберите его.
- - кнопка печати договора медицинских услуг, распечатывает договор на оказание медицинских услуг. Нажмите ее и во вновь появившемся окне нажмите «печать».
- - кнопка "Местоположение карты". Позволяет увидеть (где карта в данный момент?) в регистратуре или была "выдана на руки". Если регистраторы , делают соответствующие пометки в карте.
- - кнопка «Согласия» распечатывает согласие на обработку персональных данных либо создает запись “Согласия” и вы можете выбрать несколько согласий, которые хотите распечатать.
- - кнопка «Печатать первую страницу амбулаторной карты».
Сетка расписания и запись на прием
Для записи пациента на прием нажмите “ Сетка расписания ” в меню регистратора
В появившейся форме вам станет доступно:
- Отображение сеток расписания для нужных специальностей (именная запись к специалисту) и по подразделениям (запись в кабинет на процедуры, манипуляции, исследования).
- Отображение сетки расписания для конкретного врача или кабинета на месяц вперед (Для этого нажмите на фамилию врача/ номер кабинета в общей сетке расписания).
Работа Call-центра в сетке расписания
Для работы с направлением в сетке расписания, регистратору необходимо нажать на иконку телефона рядом с фамилией .
в открывшемся окне, регистратору станут доступны:
- подтверждение записи, а также цветовая индикация статуса записи (подтверждено /не подтверждено ) в сетке расписания с помощью кнопок (подтверждения и отмены подтверждения направления пациентом при звонке) /
- быстрый переход в а/к пациента
- редактирование комментария
- перенос записи
- отменить прием - удаляет направление
- отказ от приема - удаляет направление, но позволяет в отчете посмотреть отказы по инициативе пациентов
- пациент не пришел на прием (на основании отметок строится отчет по не явившимся на прием пациентам)
- отметка о звонке (фиксация причин, по которой не удалось дозвониться до пациента (“занято”, “не отвечает”)). На основании отметок строится отчет по звонкам регистраторов.
Отображение сеток расписания и запись пациента через сетку расписания
В том случае, если для специалиста указана длительность приема, то его сетка состоит из так называемых "ячеек", если нет, то просто указано время приема (прием в порядке живой очереди)
Для записи необходимо нажать левой кнопкой мыши на свободную ячейку выбрать 1 ячейку и подтвердить действие. Также можно записывать пациентов на длительные приемы, для этого необходимо аналогично действиям при обычной записи нажать левую кнопку мыши на свободной ячейке, после чего, не отпуская левую кнопку мыши, выбрать столько ячеек для записи, сколько необходимо. Выбранные ячейки будут помечены желтым цветом.
Примечание
: Программа позволяет записать пациентов сверх сетки расписания, когда сетка занята, но врач готов принять пациента. Это - "запись по Cito!" Для записи сверх сетки нажмите на
В журнале предварительной записи, такие пациенты отмечаются комментарием "
сверх записи после основного приема врача
"
После чего выбрать пациента
и услугу, на которую необходимо записать пациента.
После выбора услуги в карте пациента появится запись :
нажмите чтобы подтвердить предварительную запись либо удалите ее нажав на кнопку
Для подтверждения записи нажмите на предварительной записи
После подтверждения Предварительная запись станет направлением из регистратуры.
нажмите чтобы подтвердить направление из регистратуры, либо удалите ее нажав на кнопку
Вы записали пациента на прием к врачу и подтвердили его. Врач может оказать услугу.
Различие видов записей на прием
Предварительная запись по телефону, в т.ч. для первичных пациентов, не имеющих амбулаторную карту
В тех случаях когда пациент записывается на прием по телефону или это первичный пациент (не имеющий амбулаторную карту), используется "Сетка расписания" в меню регистратора. Она позволяет записать пациента без амбулаторной карты. Карта будет создана позже, когда пациент придет на прием.
Нажав на кнопку "Сетка расписания" и выбрав нужного врача и время, откроется форма предварительной записи
После заполнения необходимых полей, нажимаем кнопку записать
- откроется список пациентов, которые подходят под критерий поиска;
- Программа попросит зарегистрировать нового пациента;
- запишется конкретный пациент ()
Направление из регистратуры запись для пациентов, имеющих амбулаторную карту
Запись через поиск пациента
Для того чтобы записать пациента, уже зарегистрированного в программе на прием, нажмите “ Записать на прием ” на этапе поиска пациента в базе
Так же можно создать предварительную, запись нажав “Предварительная запись”
(потребует подтверждения в дальнейшем, по кнопке на предварительной записи)
После этого выберите дату , время сотрудника / кабинет и услугу на которую хотите записать пациента
нажмите чтобы подтвердить направление из регистратуры, либо удалите ее нажав на кнопку
Вы записали пациента на прием к врачу и подтвердили его. Врач может оказать услугу.
Запись из карты
Находясь в Амбулаторной карте пациента нажмите “ Записать на прием, обследование ”
После этого выберите дату , время сотрудника / кабинет и услугу на которую хотите записать пациента
нажмите чтобы подтвердить направление из регистратуры, либо удалите ее нажав на кнопку
Вы записали пациента на прием к врачу и подтвердили его. Врач может оказать услугу.
Запись на групповое занятие
Для записи пациента на групповое занятие, необходимо, чтобы в настройках "правила" было указано количество человек, которое может быть записано на прием
Тогда в сетке расписания выбираем время, и услугу на которую хотим записать пациента. Если лимит превышен, то свободного места в ячейке не будет.
После записи, мы увидим пациента в сетке расписания. а в меню регистратора они отображаются в следующем виде
у врача пациенты отображаются в одно и то же время
Для удаления пациента из группового занятия в сетку, нажимаем телефончик и " Отменить прием "
Перенос/отмена записи на прием (направления)
В тех случаях, когда пациент не может явиться на прием в назначенное время или хочет перенести свой визит, регистратору необходимо открыть сетку расписания , и выполнить следующие действия:
Перенос и отмена записи через перетягивание
Для переноса записи на другое время или дату, необходимо зажать левую кнопку мыши на той ячейке с записью, которую необходимо перенести и перетянуть (не отпуская кнопку мыши) на нужную ячейку.
После чего подтвердить действие, нажав кнопку "ОК" в диалоговом окне. Направление перенесено.
Для отмены записи перетяните направление к корзине и отпустите левую кнопку мыши.
Направление удалится.
Перенос и отмена записи через меню взаимодействия
В тех случаях, когда пациент не может явиться на прием в назначенное время или хочет перенести свой визит, регистратору необходимо открыть сетку расписания , и нажать на иконку телефона рядом с фамилией .
в открывшемся окне, нажмите :
- для переноса записи
- чтобы отменить прием - удаляет направление
- если пациент отказался от приема - удаляет направление, но позволяет в отчете посмотреть отказы по инициативе пациентов
- если пациент не пришел на прием (на основании отметок строится отчет по не явившимся на прием пациентам)
Регистрация медицинских услуг амбулаторного пациента
Автоматизированное формирование перечня услуг по ЭМК - “оплата по факту”
Счет выставляется на основании протоколов осмотра и отметок о проведении манипуляций и процедур в амбулаторной карте пациента
1) пациент записывается на услугу. (Записали пациента на услугу)
2) подтверждение регистратором записи (блокировали запись нажав кнопку "Подписать (Блокировать) запись" , тем самым подтвердив правильность введенных данных) Только после блокировки направления, врач увидит пациента у себя в списках на прием.
если требуется отменить направление, то достаточно пометить запись "как ошибочную" нажав кнопку "Удалить".
3) осмотр врачом
После проведения осмотра врачом необходимо подписать , блокировки запись .
4) оплата услуги
После оказания услуги у регистратора пациент появится в неоплаченных счетах
щелкнув левой кнопкой мыши по фамилии пациента, перейдем в его амб карту для последующего выставления счета по незарегестрированным услугам
для наличного расчета
для безналичного расчета
нажмите чтобы заблокировать счет, либо удалите его нажав на кнопку
После блокировки услуга считается зарегистрированной - оплата принята.
Выставление счета на предварительную оплату услуг - “предварительная оплата”
В отличии от "оплаты по факту", запись с предварительной регистрацией услуги подразумевает выставление счета пациенту до оказания услуги. Алгоритм схож с алгоритмом "оплаты по факту":
1) запись на прием регистратором системы. При условии что услуга с предварительной регистрацией
В направлении отсутствует кнопка блокировки направления . Поскольку блокировка автоматически произойдет при оплате услуги.
2) регистрация (оплата услуги) . Выставление счета.
Нажмите для наличного расчета для безналичного расчета
В результате появится запись - Счет за амбулаторные услуги
3) подтверждение записи. Произойдет автоматически при блокировке счета .
4) осмотр врачом. В списках у врача пациент НЕ появится до того как регистратор не отметит оплату услуг (выставит счет) . Если вы выставили счет и заблокировали его (шаг 3.) Врач может начать оказание услуги.
Возможность выставления счетов по разным источникам оплаты
Кроме основного источника оплаты указанного в амбулаторной карте пациента, вы можете внести
“Дополнительный источник”.
Для этого нажмите на кнопку
“+Источник”
в появившейся форме заполняем параметры источника оплаты и сохраняем
Если все данные введены верно то подписываем (блокируем) запись с источником оплаты .
После этого, доп. источник станет доступен для выбора в списке "Вид оплаты". Также список доп источников можно отредактировать нажав на ссылку "Дополнительные источники оплаты"
При необходимости, источник оплаты можно удалить, нажав на кнопку .
чтобы выставить пациенту услуги по доп источнику оплаты необходимо выбрать его в выпадающем списке "Вид оплаты"
и нажать кнопку записать на прием для записи пациента на прием этому виду оплаты
в направлении будет указан источник оплаты
либо нажать кнопку выставить счет для расчета по дополнительному источнику оплаты
Платежи
Фиксация авансового платежа с расчетом стоимости лечения по списку услуг и лекарственных препаратов.
Используется как для амбулаторных так и для стационарных пациентов, но в основном для пациентов стационара, которым составляется "План лечения".
Для составления платежа, необходимо нажать кнопку "Платежи и возвраты" .
В открывшейся форме нажмите на Добавить услугу , для добавления услуги/лекарственного препарата.
Выбор осуществляется по нажатии левой кнопки мыши на соответствующий элемент списка. (Для поиска услуги, введите часть её названия)
Количество услуг можно изменить нажав на ячейке "Кол-во, шт" левой кнопкой мыши. Чтобы удалить услугу из списка, нажмите напротив нее.
После формирования перечня услуг нажмите "Сохранить" или для отмены.
После чего необходимо указать параметры платежа. Для этого нажмите "Редактировать реквизиты платежа" . Если необходимо удалить платеж , в случае необходимости дополнить список услуг.
В открывшейся форме деталей платежа необходимо указать:
- тип платежа (Возврат средств, Платеж за амбулаторное лечение, Платеж за стационарное лечение)
- сумма (если это внесение/выдача средств) Важно помнить что сумма внесенная в это поле обладает высшим приоритетом перед суммой, автоматически выставляется при формировании перечня услуг.
- наличный/безналичный расчет
- вид договора (основной или дополнительное соглашение)
- данные по договорам
- подразделение (Поликлиническое отделение/Стационар)
- комментарий (справочная информация по платежу)
После редактирования параметров платежа нажмите " Сохранить " .
Для платежа за амбулаторное лечение, выбираем "Платеж за амбулаторное лечение" и Поликлиническое отделение в "Подразделении" .
Если все данные введены верно, то блокируем запись .
Фиксация приходящих сумм, не привязанных к конкретным услугам, и возврата средств их кассы.
Используется в тех случаях, когда, например, пациент оплачивает курс, программу лечения наперед
Для этого в амбулаторной карте выбираем Платежи и возвраты.
откроется форма выбора услуг
Не составляя список услуг, сразу нажимайте "Сохранить" .
И переходите к редактированию платежа, для чего нажмите "Исправить" .
В зависимости от того, что за платеж требуется провести, выбираем "Возврат средств" / платеж за курсовое амбулаторное лечение, или платеж за стационарное лечение. Также указываем необходимую сумму и указываем подразделение. Комментарий при необходимости. Сохраняем платеж “Сохранить”.
В зависимости от того, что указано в типе платежа будет сформирован либо платеж в кассу
либо возврат средств.
Блокируем запись если все верно .
Частичное погашение долга
Нужно провести частичную оплату разными путями (наличный и безналичный) при этом размер частей не кратен стоимости услуг (например услуги на 500 и 1000 рублей, а пациент хочет заплатить 700 рублей безналично и 800 рублей наличными)
Проверяем у пациента типы оплаты с помощью селектора “Вид оплаты”
Выбираем вид “ Услуга в долг ”
Если его нет, нажимаем кнопку “ +Источник ”
и добавляем новый источник “ Услуга в долг ” Затем нажимаем Сохранить.
И блокируем запись “ Дополнительный источник оплаты ”
Теперь нам доступен вид оплаты “ Услуга в долг ”
Нажмите “ Безналичный расчет по основному источнику оплаты ” , чтобы выставить счет за оказанные услуги. У счета будет признак “ Услуга в долг ”
И заблокируйте счет
После чего счет в карте будет активен до момента полного погашения пациентом долга
используйте кнопки: - “ Возврат долга ” - “ Возврат долга” по безналичному расчету чтобы создать для пациента счета оплаты долга
и заблокируйте счет . Если погашение долга частичное - то отредактируйте счет указав нужную сумму для погашения ( при создании платежа - в записи указывается вся сумма долга).
Отчеты
Для просмотра отчетов Кассовых / об оказанных услугах , нажмите « Отчеты » в меню регистратора.
Выберите отчет, который хотите посмотреть. Например:
За сутки
Для просмотра отчета на другую дату, нажмите на текущую дату и выберите нужную в календаре.
Можно просматривать сводки "За период", "По пациентам", "Посмотреть квитанции", "Счета ДМС", "Открытые счета" , а также отражать сводку по регистраторам и по кассирам.
Для печати ежедневного отчета администратора, нажмите « Печать »
Для того чтобы скачать отчет нажмите а затем выберите формат файла:
Либо через диалоговое окно
Либо с указанием формата
или Отчеты кассовые с оказанными услугами:
По пациентам и услугам - амбулаторный прием
Также вам доступны другие виды отчетов ( По пациентам / Контрольным звонкам / Открытым счетам / Должникам и тд) .
Рассчитать стоимость услуг
Для ознакомительно расчета для пациента (без создания записи План / Платеж в карте пациента) в меню регистратора предусмотрена форма Расчета стоимости услуг
Для добавления услуг нажмите
Для удаления услуги из списка нажмите напротив услуги, которую необходимо удалить.
количество / скидка изменяются по нажатию на соответствующее поле
для печати предварительного расчета нажмите “ Печать ”
Примечание : все добавленные услуги не отразятся в карте пациента. Форма используется в качестве предварительного расчета центра.
Кассовые операции
Меню взаимодействия с ККТ через интерфейс программы
Журнал записи
Отображение списка пациентов записанных на прием в виде отчета, с возможностью настройки и фильтрации ( кабинет / врач ), даты записи и тд:
Обновить список
Обновление списка пациентов, записанных на прием.
Журнал регистрации амбулаторных больных
Журнал за период представлен ниже
Время работы врачей
Возможность указать время прихода и ухода медицинского работника. Время работы фиксируется регистратором на текущий день. Для этого в меню регистратора необходимо нажать кнопку " Время работы врачей " .
После чего необходимо выбрать специалиста в выпадающем списке, (время прихода установится автоматически, а время ухода регистратор введет сам, щелкнув левой кнопкой мыши на ячейку в столбце "Конец работы")
Доступ к редактированию сетки расписания для старшего администратора
Чтобы администратор имел возможность редактировать сетку расписания, в настройках его учетной записи должна стоять пометка “руководитель подразделения”. Попросите системного администратора вашей клиники включить вам эту функцию при необходимости.
После чего в меню врача у вас станет доступна кнопка “ Редактирование расписания ”
После чего откроется форма редактирования сетки расписания.
В Таблице отражены действующие правила, уже добавленные в программу (в таблице отражены правила - действие которых попадает на дату в заголовке 24.03.2023 в данном случае). Для редактирования/добавления правил необходимо выбрать конкретного специалиста. Для выбора используем селекторы выбора специальности и сотрудника.
Для добавления нового правила нажимаем кнопку " Добавить день приема "
После чего откроется форма " День приема "
Форма день приема позволяет описать " правило " расписания следующими полями:
- Действует с - дата начала действия создаваемого правила (позволяет заполнять расписание на несколько месяцев вперед, правило начнет действовать только с указанной даты);
- Действует по - Дата окончания действия правила приема специалиста (если указать дату, правило пропадет из сетки расписания после окончания срока действия. Если оставить поле незаполненным, то правило будет действовать до отмены);
- День - селектор содержит в себе набор вариантов приема специалиста (Например: определенные дни недели, рабочие дни, четные/нечетные дни, все дни недели);
- Подразделение - выбор подразделения, для которого создается правило (с помощью этого параметра можно составить расписание специалиста в нескольких подразделениях клиники);
- Выходной день - необходим для пометки выходных дней в интервале приема. (Например врач принимает в рабочие дни кроме среды. Чтобы не создавать 4 правила по одному дню на пн,вт,чт и пт, мы можем обойтись всего двумя правилами - первое правило на рабочие дни а второе будет на среду с пометкой "Выходной". Таким образом среда в сетке не будет отображаться в обоих случаях, но расписание врача будет состоять либо из 4-х правил на каждый день приема, либо из двух правил на прием по рабочим дням и исключенной среды);
- Примечание - используется для указания справочной информации в сетке расписания регистраторов:
- Начало приема - указывается время начала приема специалиста;
- Конец приема - указывается время окончания приема специалиста;
- Длительность приема (мин.) - при заполнении этого поля сетка разбивается на указанные интервалы (минимальная длина приема - 5 минут, также рекомендуется устанавливать кратные интервалы (10, 15, 20, 30 минут)). Если не указать интервал, то в сетке расписания правило будет иметь следующий вид:
- Начало перерыва - заполняется в том случае, если необходимо добавить перерыв в расписание врача;
- Конец перерыва - заполняется в том случае, если необходимо добавить перерыв в расписание врача. Результат выглядит в сетке следующим образом:
Перерыв указан с 12:00 по 12:30 и с 15:00 по 15:30 эти поля недоступны для записи пациентов;
- Добавить перерыв - в случае, если необходимо добавить второй перерыв;
- Кабинет - используется для упрощения навигации пациента, чтобы было понятно где принимает врач в конкретный день.
- Одновременно записанных пациентов на одно время - в случае, если используются групповые занятия (позволяет записать на 1 ячейку несколько пациентов)
После заполнения формы дня приема нажимаем "Сохранить" .
Таким образом мы добавили новое правило приема для врача ( с 20-03-2023 до отмены правила врач ведет прием с 9:00 до 16:00 с интервалом 30 минут в соответствующем подразделении по рабочим дням, т е с понедельника по пятницу). Теперь давайте исключим среду, как уже описывали в примере выше. Для этого создаем еще одно правило . В котором укажем среду выходным днем (не забываем указывать подразделение, для которого создаем правило)
После заполнения формы дня приема для выходного дня нажимаем "Сохранить" .
При такой настройке расписания специалист осуществляет прием пн,вт,чтв и пт. Среда у нас - выходной
Сетка расписания врача выглядит следующим образом
Для возврата к редактированию правила нажмите "Редактировать" . Для удаления правила нажмите "Удалить" .
Для перехода к сетке расписания кабинетов необходимо выбрать вкладку "Кабинеты" под датой в заголовке. При работе с сеткой расписания кабинетов выполняем те же самые действия что и при работе с сеткой врачей.
Ведение расписания работы медицинских работников и кабинетов с использованием шаблонов
Для создания сетки расписания на нужную дату необходимо при добавлении правила указать одинаковые даты в полях "дата с" и "дата по".
Примечание (Старайтесь чтобы значение поля "День" - совпадало с днем в календаре, или лучше вообще оставить поле пустым при заполнении правила на конкретную дату)
После чего нажимаем на кнопку сохранить .
Таким образом мы добавили новое правило на конкретный день.
Возможность задать новую сетку расписания на нужную дату в будущем
Для разделения сеток расписания в настройках кабинета необходимо выбрать какие пациенты могут быть записаны на прием.
Добавление правил расписания для кабинета
Вы можете указать в настройках кабинета для каких пациентов будет работать кабинет: (только амбулаторные посещения/ только стационарные посещения)
Для выбора просто выставляем галочку напротив соответствующего пункта.
По умолчанию в кабинет доступна запись как для амбулаторных пациентов, так и для пациентов стационара. При установке галочек, запись в кабинет настраивается на определенный тип пациентов.
Выходные и праздничные дни
В программе предусмотрено добавление выходных и праздничных дней. Стоит отметить, что выходной указывается для всех кабинетов и для всех специалистов ( Сетка расписания на этот день будет пустая ).
Примечание : Выходной для конкретного специалиста устанавливается с помощью проставления галочки "Выходной" при редактировании правила расписания
Для добавления выходного дня всем кабинетам и всем специалистам необходимо указать нужную дату в поле ( 03-04-2023 ), после чего нажать на кнопку "Установить выходной на выбранную дату" .
после чего необходимо подтвердить действие нажав "Установить"
Таким образом мы добавили выходной всем специалистам и кабинетам.
Для установки выходного дня конкретному специалисту, вам необходимо выбрать его в списке сотрудников и нажать кнопку “Установить выходной ”
после чего необходимо подтвердить действие нажав "Установить"
Для добавления отпуска специалисту, необходимо выбрать его с помощью селекторов специальности и ФИО сотрудника
после чего нажимаем "Установить отпуск" и подтверждаем действие нажав "Подтвердить"
Сразу после подтверждения расписание врача разбивается на два интервала:
- интервал до отпуска
- интервал после отпуска
Таким образом мы добавили отпуск сотруднику. Для редактирования сроков отпуска можно удалить ненужное правило и изменить даты " с " или " по ".
Прикрепление результатов анализов к карте пациента
Для прикрепления результатов анализов к карте пациента нажмите на панели регистратора
После чего нажмите кнопку редактирования появившейся записи "Результаты анализов"
Вы перейдете в режим редактирования
просто перетащите файл в "область загрузки" на форме или укажите путь к файлу нажав , после чего документ будет преобразован. Далее наш преобразованный результат необходимо сохранить
после чего запись нужно заблокировать и затем распечатать распечатать
В случае необходимости удаления записи пользуемся кнопками "Удалить" (если действие происходит до блокировки записи) или "Пометить как ошибочную" (если вы уже заблокировали запись).
Врачу записи будут доступны для просмотра в разделе " Результаты анализов "
Ошибки при пробитии чека
В том случае, если счет в программе был заблокирован, а чек не пробился (или просто необходимо пробить чек в обход стандартных средств программы MGERM) можно воспользоваться программой "Тест драйвера ФР ..." (Версия программы может меняться)
после запуска программы (по двойному щелчку левой кнопки мыши), открывается главное окно программы:
После открытия переходим на вкладку №2 - Регистратура (Остальные вкладки нас не интересуют).
Для печати чека, необходимо указать какой кассир выполнил данную операцию. Для этого необходимо в настройках проставить уникальный идентификатор регистратора. Чтобы это сделать, надо в поле "Пароль" указать значение - 30 (Это код Администратора с "суперправами"). Иначе, при просмотре таблицы операторов программа выдаст нам ошибку.
После того как смы указали значение 30, нажимаем кнопку "Настройка свойств". Откроется окно "Свойства". В котором нас интересует пункт "Таблицы".
В том случае, если мы забыли вписать в поле "Пароль" значение 30, программа выдаст ошибку:
Не пугаемся, а просто закрываем все окна программы кроме "главного" и вводим пароль 30. После этого повторяем действия для просмотра таблиц. В окне таблицы нас интересует только таблица "Пароли кассиров и администраторов"
выбираем левой кнопкой мыши таблицу №2 и нажимаем "Открыть".
в открывшейся таблице паролей под №1 ваш персональный идентификатор - пароль , его нужно запомнить /скопировать. После чего вернуться к главному окну программы и в поле пароль изменить значение 30 на свое (в нашем случае - это 6 ).
Теперь можно приступать к "пробивке" чека.
Для того чтобы внести в чек услуги Заполняем следующие поля:
- Цена - стоимость услуги по прейскуранту;
- Тип - Указываем "Продажа";
- Кол-во - количество услуг;
- Название - указывается название услуги из прайслиста;
- Сумма - это та сумма, которая будет принята в кассу при продаже услуги (Сумма 1 - для наличного расчета, Сумма 2 для безналичного расчета) если используется частичная оплата те часть денег наличными, а часть б/н, то заполняем оба поля Сумма 1 и Сумма 4 в зависимости от количества вносимой суммы по каждому источнику. Остальные поля не заполняем ( Оставить в них 0! ).
После заполнения всех полей для услуги нажимаем кнопку " ПРОДАЖА ". Таким образом мы добавили в чек строчку с услугой. Если в чеке нескольких услуг, то повторите действия. Отслеживать текущую сумму в чеке можно по нажатию на кнопку " Подытог чека ".
После внесения в чек всех услуг нажмите " Закрыть чек ". Чек отправляется на печать, данные отправляются в ОФД. Сумма считается принятой.
При составлении чека возврата действия аналогичны:
- Цена - стоимость возвратной услуги по прейскуранту;
- Тип - Указываем "Возврат продажи";
- Кол-во - количество услуг;
- Название - указывается название возвращаемой услуги из прайслиста;
- Сумма - это та сумма, которая будет возвращена из кассы при возврате продажи услуги (Сумма 1 - для наличного возврата, Сумма 2 для безналичного возврата) если используется частичный возврат те часть денег наличными, а часть б/н, то заполняем оба поля Сумма 1 и Сумма 4 в зависимости от количества возвращаемой суммы по каждому источнику. Остальные поля не заполняем ( Оставить в них 0! ).
После заполнения всех полей для услуги нажимаем кнопку " ВОЗВРАТ ПРОДАЖИ ". Таким образом мы добавили в чек возврата строчку с услугой. Если чек возврата состоит из нескольких услуг, то повторите действия.
После внесения в чек возврата всех услуг нажмите " Закрыть чек ". Чек отправляется на печать, данные отправляются в ОФД. Сумма считается возвращенной.
Примечание : Если в процессе составления чека вами была допущена ошибка - нажимаем " Аннулировать " и повторяем действия.
Проводка платежей и возвратов через "Тест Драйвера ФР"
- Регистрация персональных данных пациентов разных категорий: о проживании, удостоверяющих документах, полисах МС, прикреплении, занятости (в т.ч. условия труда), социальном статусе (в т.ч. наличии льгот), аллергии и противопоказаниях, контактной и произвольной информации.
- Регистрация данных законного представителя.
- Использование классификатора КЛАДР для указания места жительства и места регистрации пациента.
- Выбор страховой компании из классификатора.
- Регистрация вида оплаты, размера фиксированной скидки.
Медицинские информационные системы в здравоохранении

Обязательное требование Минздрава РФ - подключение к ЕГИСЗ